Với những tài liệu học tập hoặc nghiên cứu, in hai mặt giấy là giải pháp tốt giúp tiết kiệm giấy. Thế nhưng, không phải máy in nào cũng tích hợp chức năng tự động in hai mặt. Thế nên, bạn sẽ phải thực hiện các thao tác thủ công. Nếu bạn chưa từng thực hiện qua thao tác thì không hề dễ dàng. Bài viết này sẽ hướng dẫn cho bạn cách in 2 mặt trong word theo từng phiên bản.
Bạn đang đọc: Hướng dẫn cách in 2 mặt trong word đơn giản, dễ dàng
In 2 mặt giấy trong Word 2007
In theo cách thủ công
Nếu máy in của bạn không hỗ trợ chế độ tự động in hai mặt. Vậy thì bạn phải in từng trang số lẻ và sau đó lặp lại thao tác với các trang số chẵn.
Bước 1: Click chuột vào Microsoft Office rồi chọn Print. Hoặc bạn cũng có thể nhấn tổ hợp phím Ctrl + P để hộp thoại Print xuất hiện.
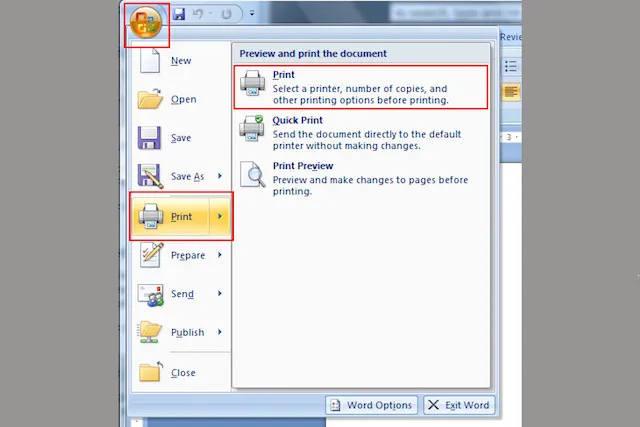
Bước 2: Ở bên dưới góc trái của mục Print, trong mục Danh sách in, lựa chọn Odd pages để in trang lẻ trước. Bấm OK. Lưu ý là không click vào mục Reverse Print order.
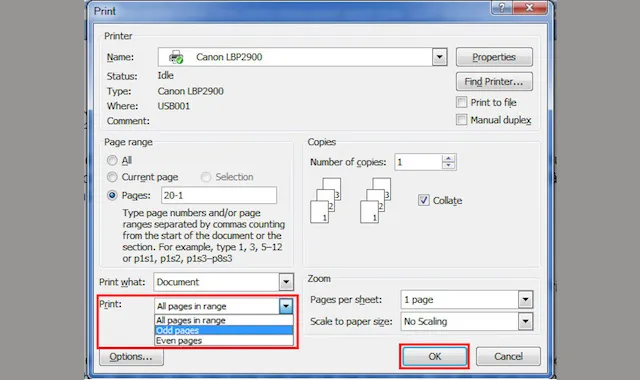
Bước 3: Sau khi in xong các trang lẻ, đảo ngược tất cả các trang giấy vừa in. Thực hiện thao tác tương tự như in trang lẻ nhưng chọn Even Pages trong hộp thoại Print. Bấm vào nút OK.
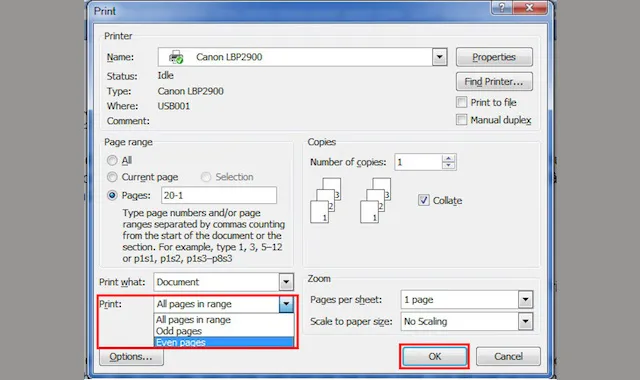
Với cách in 2 mặt trong Word 2007 thủ công, bạn phải đảm bảo giấy thuận cả 2 chiều. Tốt nhất là bạn nên thử in 1 đến 2 tờ trước rồi mới bắt đầu in toàn bộ để tránh sai sót, lãng phí giấy.
In 2 mặt tự động
Nếu máy in của bạn hỗ trợ chức năng in 2 mặt thì thao tác in cực đơn giản, nhanh chóng.
Bước 1: Tương tự như in theo cách thủ công. Mở hộp thoại Print trong Microsoft Office Word bằng tổ hợp Ctrl + P.
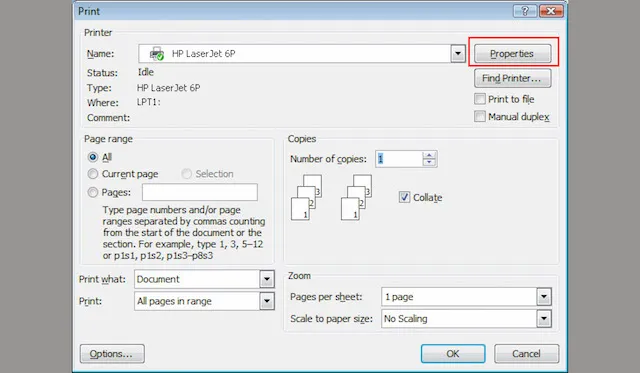
Bước 2: Click chọn Properties > chọn tab Finishing và đánh dấu tick vào Print on Both Side. Cuối cùng nhấn OK để thực hiện.

Vậy là chỉ với 2 bước đơn giản, bạn đã có thể tự in 2 mặt giấy từ tài liệu trong Word một cách dễ dàng.
Cách in 2 mặt trong Word 2010, 2013, 2016 và 2019
Với những bạn đã biết cách in 2 mặt ở phiên bản Word 2007, thao tác in ở những phiên bản mới hơn cũng tương tự như vậy.
In 2 mặt thủ công
Bước 1: Trong giao diện chính của Word, click chọn biểu tượng Print hoặc nhấn tổ hợp phím Ctrl + P.
Tìm hiểu thêm: 12 tác dụng của đu đủ xanh cho sức khỏe, sắc đẹp, phòng trị bệnh vô cùng tốt.
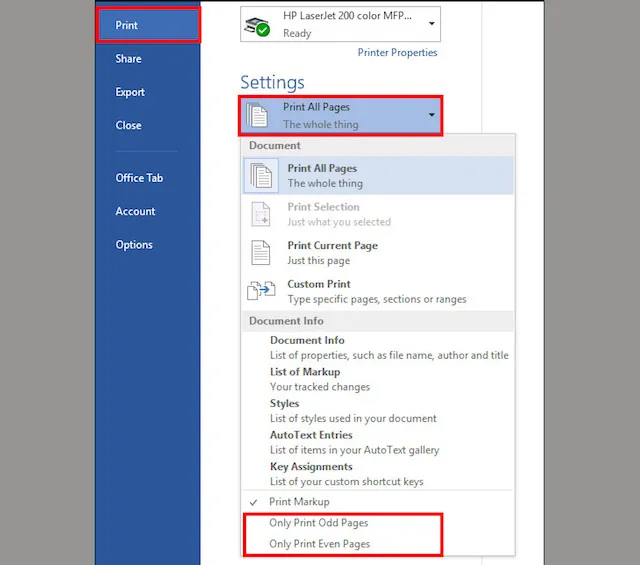
Bước 2: Ở hộp thoại Print, chọn Print All Pages. Trong danh sách được thả xuống, nhấn vào Only Print Odd Pages để tiến hành in các trang lẻ. Chọn OK.
Bước 3: Khi quá trình in trang lẻ xong, lật chồng giấy vừa in lại. Sau đó lại chọn Print All Pages > nhấn vào Only Print Even Pages để tiếp tục in các trang chẵn. Nhấn OK để in.
In 2 mặt tự động
Bước 1: Tương tự như cách in 2 mặt trong Word trước đó. Nhấn vào tổ hợp phím Ctrl + P hoặc biểu tượng Print để mở hộp thoại Print.
Bước 2: Ở mục Pages, chuyển từ Print One Sided sang Print on Both Sides để thực hiện in 2 mặt giấy. Tại đây, có hai kiểu in cho bạn lựa chọn là in 2 mặt lật ngang (Flip pages on long edge) và in 2 mặt lật lên (Flip pages on short edge). Tùy thuộc vào mục đích sử dụng bản in mà lựa chọn kiểu in thích hợp nhất.
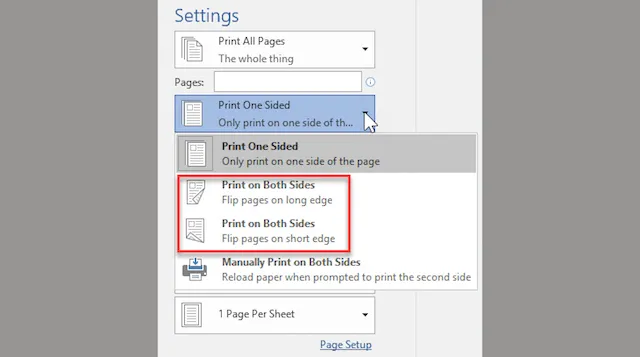
Bước 3: Cuối cùng chỉ cần nhấn nút OK để máy bắt đầu in file.
Hướng dẫn cách in 2 mặt giấy với file pdf
Để có thể dễ dàng mở và đọc văn bản trong Word trên nhiều thiết bị khác nhau, người ta thường chuyển sang file pdf. Vậy làm thế nào để in 2 mặt giấy với định dạng file pdf?
Bước 1: Tải phần mềm Foxit Reader hoặc Adobe Reader về máy tính. Đây là 2 phần mềm chuyên dụng để đọc file pdf.
Bước 2: Mở file pdf. Dùng tổ hợp Ctrl + P hoặc click chọn Print để mở hộp thoại Print như cách in 2 mặt trong Word.
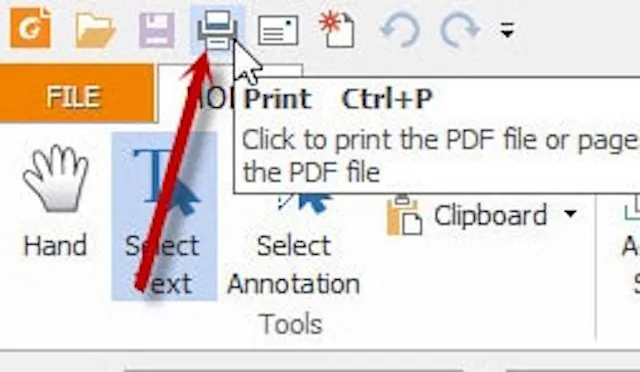
Bước 3: Tiến hành in trang lẻ đầu tiên. Chọn Pages để đánh dấu thứ tự trang cần in. Sau đó ở mục Subset, nhấn chọn Odd Pages only và nhấn OK.
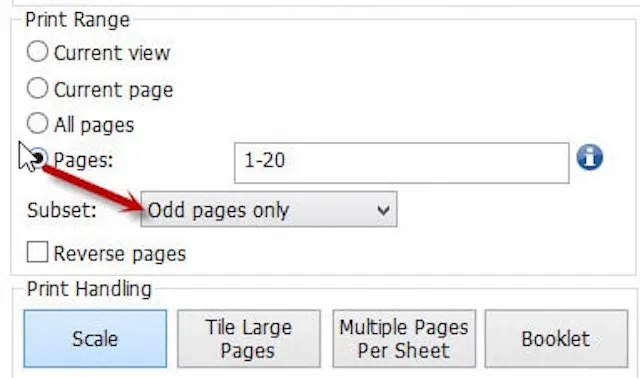
Chọn in trang lẻ đầu tiên qua Odd pages only
Bước 4: Thực hiện việc đảo giấy để in những trang chẵn. Thao tác tương tự như cách in trang lẻ. Tuy nhiên ở mục Subset, click chọn Even pages only và nhấn OK để in những trang còn lại.

>>>>>Xem thêm: Hướng dẫn cách chăm sóc người cao tuổi bị táo bón hiệu quả tại nhà
Có thể nói, chức năng in trong Word giúp bạn có thể đưa tài liệu ra trang giấy một cách đơn giản, thuận tiện. Từ đó dễ dàng tham khảo, tra cứu thông tin. Bài viết này đã hướng dẫn cụ thể cho bạn cách in 2 mặt trong Word nhanh chóng. Hy vọng rằng bạn có thể thực hiện thao tác in tài liệu trên 2 mặt giấy, kể cả với máy in tự động hoặc thủ công.

