Nếu chưa từng trải qua, bạn sẽ không thể hiểu cảm giác “bất lực” khi quên mật khẩu máy tính. Làm thế nào để đăng nhập vào máy tính khi quên mật khẩu? Đừng lo lắng, chia sẻ ngay sau đây sẽ giúp bạn!
Bạn đang đọc: Cách đăng nhập khi quên mật khẩu máy tính
1/ Truy cập bằng tài khoản Administrator khác
Bước 1: Trên giao diện đăng nhập Windows. Bạn chọn đăng nhập bằng một tài khoản Admin khác.
- Nếu bạn dùng Windows 7: Nhấn tổ hợp phím Ctrl+ Delete+ Alt > Nhấp chuột chọn Switch User để chuyển sang người dùng khác.
- Nếu bạn dùng Windows 8: Trên giao diện đăng nhập Windows, bạn chỉ cần nhấp chuột vào mũi tên bên trái màn hình để chọn một tài khoản Admin khác mà bạn nhớ mật khẩu.
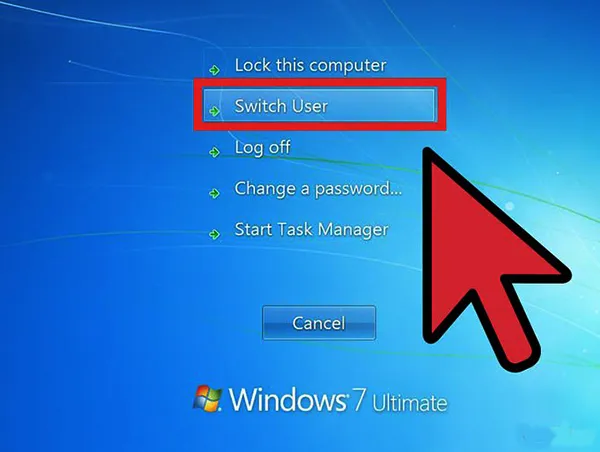
Bước 2: Nhập mật khẩu và ấn Enter để đăng nhập vào máy tính.
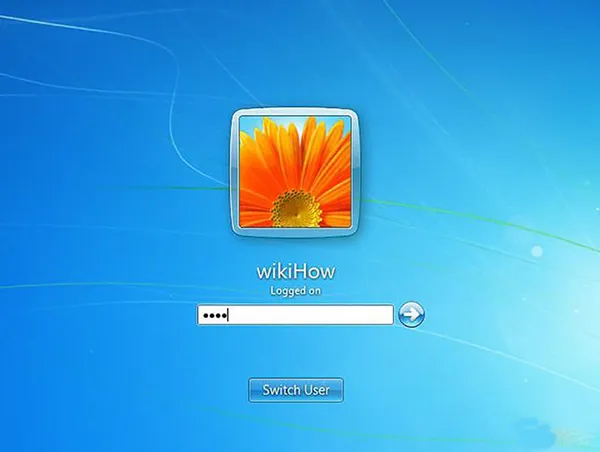
2/ Đăng nhập vào máy tính bằng một mật khẩu mới
Ở cách này, bạn sẽ có 3 phương án để thực hiện.
Phương án 1: Đăng nhập bằng tài khoản Admin khác, đổi mật khẩu đã quên
Bước 1: Đăng nhập vào máy tính bằng tài khoản Admin khác như ở cách 1.
Bước 2: Vào Control Panel để tiến hành thay đổi mật khẩu.
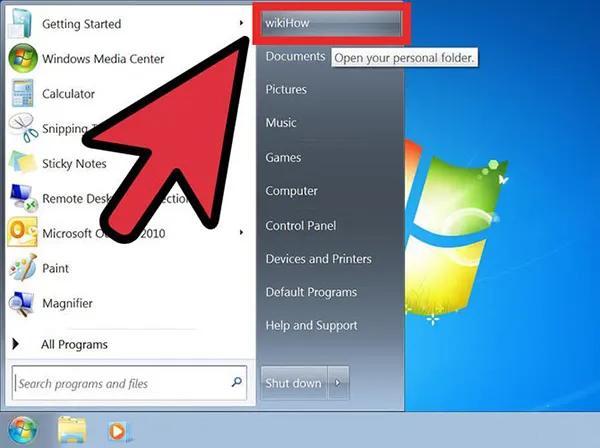
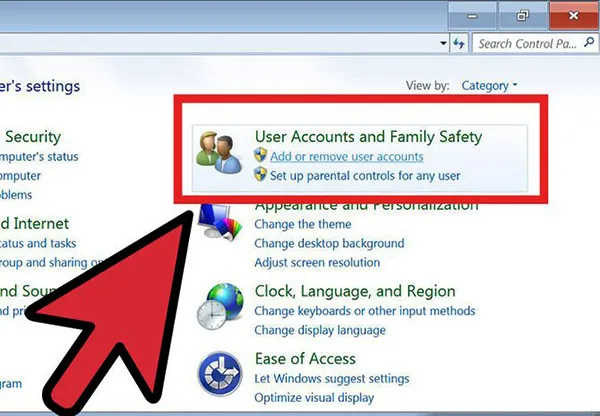
Với máy tính dùng Windows 7, bạn vào Control Panel > Chọn User User Accounts and Family Safety > Chọn tiếp User Accounts – Add or remove user accounts.
Bước 3: Chọn một tài khoản mà bạn muốn xoá hoặc thay đổi mật khẩu.
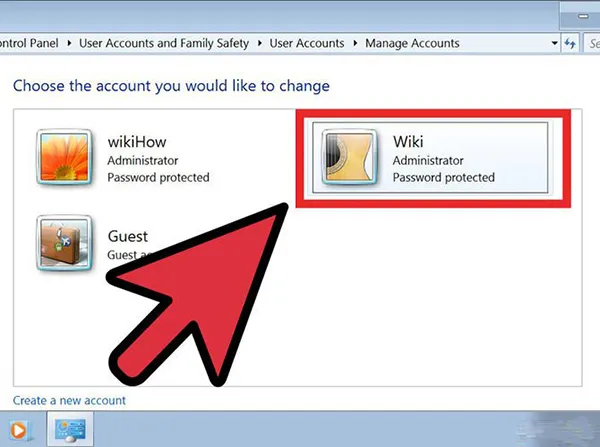
Bước 4: Nhấp chuột vào Change the password hoặc Remove the password.
- Nếu chọn Change the password: Bạn nhập mật khẩu mới và xác nhận lại mật khẩu.
- Nếu chọn Remove the password: Bạn nhấp chuột vào Remove Password một lần nữa để xác nhận việc xoá mật khẩu.
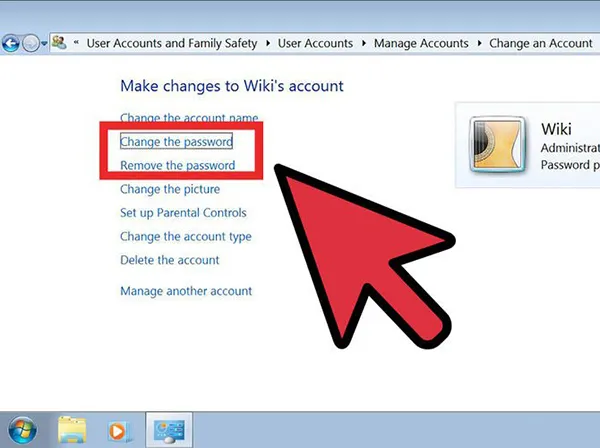
Phương án 2: Thiết lập lại mật khẩu bằng ổ đĩa
Bước 1: Vì bạn đã quên mật khẩu, nên chắc chắn bạn sẽ nhập sai mật khẩu. Lúc này màn hình đăng nhập Windows sẽ hiện thông báo Reset Password.
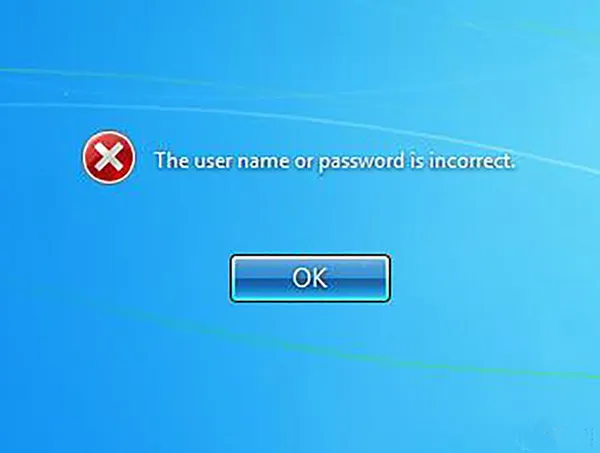
Bước 2: Nhấp chuột vào Reset Password làm theo hướng dẫn để thiết lập lại mật khẩu.
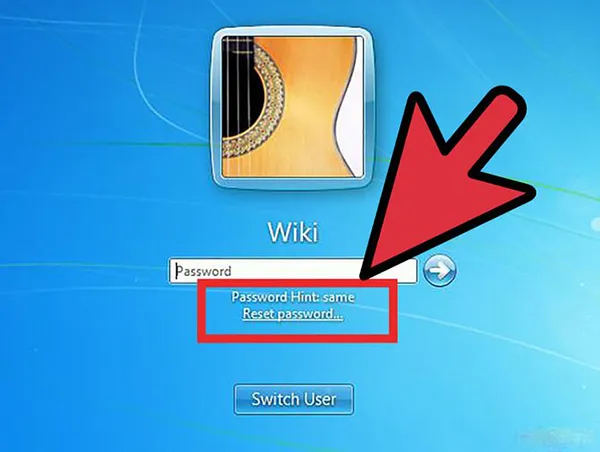
Bước 3: Nhấp chuột chọn Next và chèn đĩa khôi phục mật khẩu. Chọn Password reset key disk > Chọn Next.
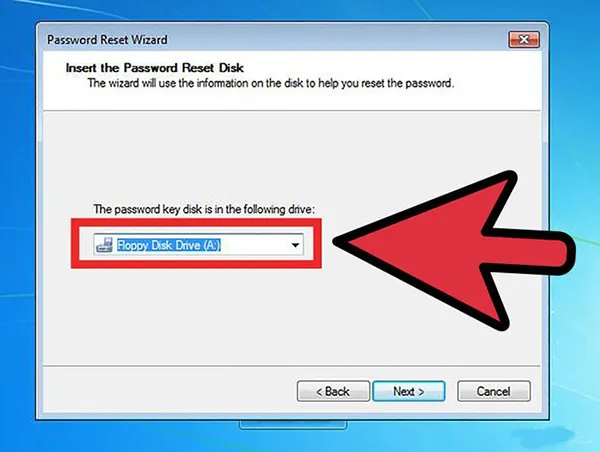
Bước 4: Thực hiện theo hướng dẫn. Nhập mật khẩu mới sau đó hoàn thành quá trình thiết lập lại mật khẩu.
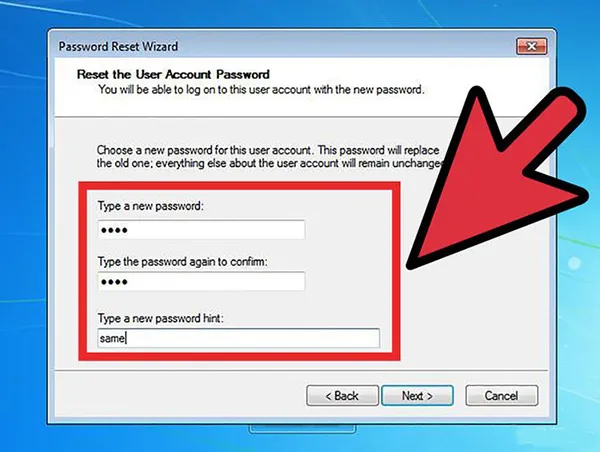
Phương án 3: Thiết lập lại mật khẩu với Command Prompt.
Bước 1: Bạn vẫn sẽ đăng nhập vào máy tính bằng tài khoản quản trị khác. Vào Start > chọn Command Prompt.
Với máy tính đang chạy Windows 8, bạn chỉ cần nhấn tổ hợp phím Windows + X > Nhấp chuột vào Command Prompt (Admin) > Chọn Yes.
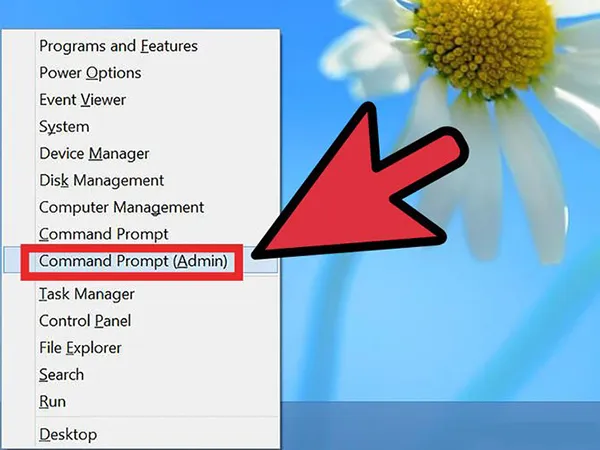
Bước 2:
Trong cửa sổ Command Prompt > Nhập tên người dùng, mật khẩu mới và nhấn Enter để thiết lập mật khẩu mới.
Cấu trúc: Net user
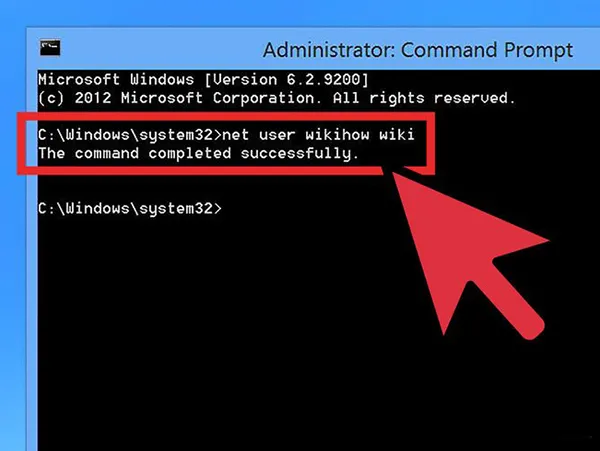
Các bước đăng nhập vào Windows với mật khẩu mới
Đây là các bước đăng nhập chung, khi bạn đã thiết lập được mật khẩu mới cho máy tính.
Bước 1: Khởi động lại máy tính sau khi hoàn thành thiết lập lại mật khẩu.
Tìm hiểu thêm: Cách làm bánh tráng trộn

Bước 2: Trên giao diện đăng nhập Windows, bạn chọn tài khoản Admin mới thiết lập để đăng nhập.
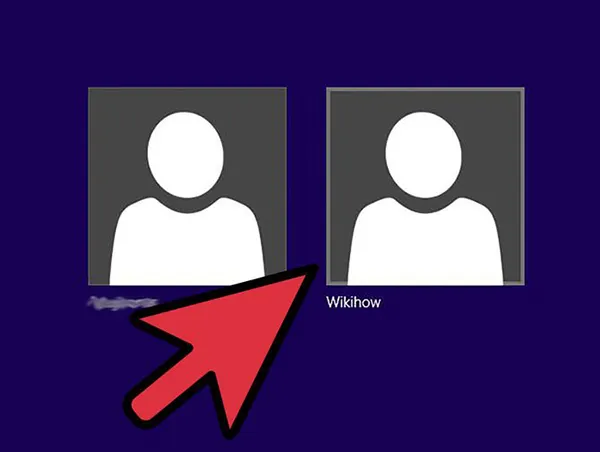
Khôi phục mật khẩu bằng các công cụ khác
1/ Password Changer
Bạn sẽ chạy Password Changer trên một máy tính khác.
Bước 1: Tải Password Changer.
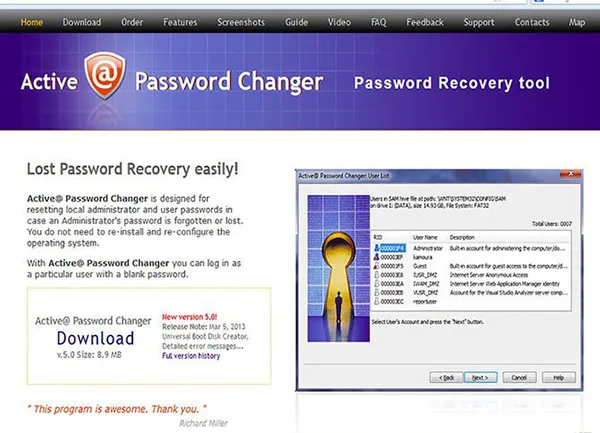
Bước 2: Cài đặt Password Changer trên một máy tính khác để tạo đĩa khôi phục mật khẩu Windows.
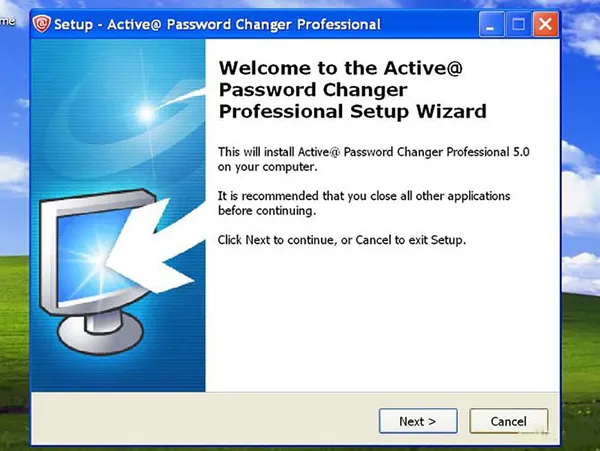
Bước 3: Dùng USB hoặc đĩa CD/DVD để tạo ổ đĩa khôi phục.
- Cắm USB > chọn kết nối USB và thiết lập tạo mật khẩu. Nhấp chọn Begin burning để tạo đĩa khôi phục mật khẩu vào USB drive.
- Xuất hiện thông báo Successfully burning > tháo USB. Cắm vào máy tính đang bị khóa.
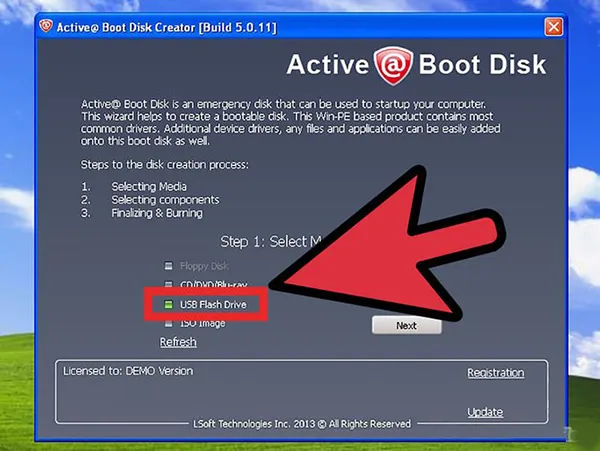
Bước 4: Khởi động lại máy tính của bạn. Nhập BOOT Settings Option, mỗi máy tính có một Key BOOT khác nhau. Chọn BOOT option > di chuyển ổ đĩa USB hoặc chọn Removable Devices đến vị trí đầu tiên của danh sách khởi động. Nhấn phím F10 để lưu thay đổi khi khởi động.
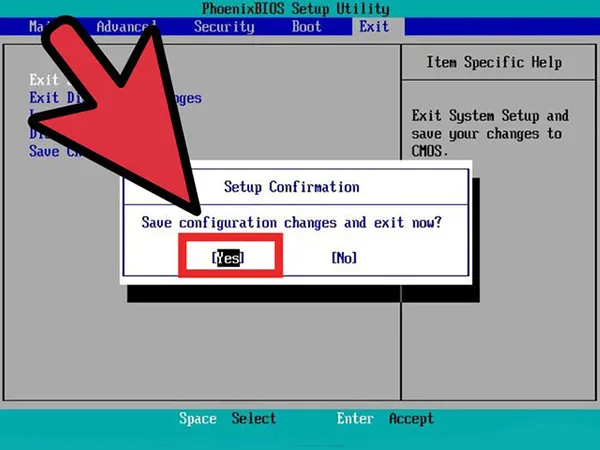
Bước 5: Nếu bạn đã khởi động máy tính từ USB thành công. Công cụ đổi mật khẩu cũng sẽ chạy.
Chọn Windows > Chọn tài khoản Admin bạn muốn đăng nhập > nhấn nút Reset Password > chọn Yes để thiết lập mật khẩu.
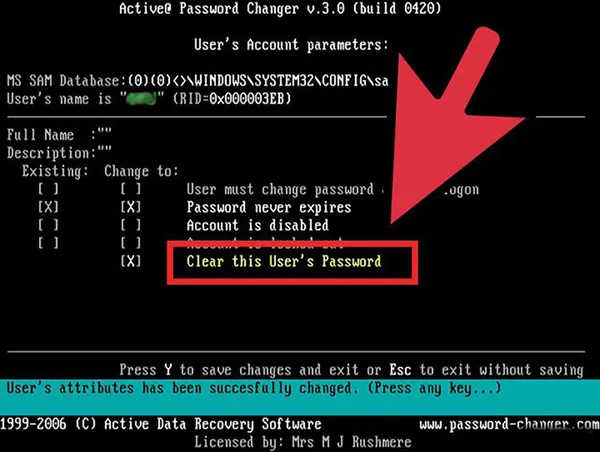
Bước 6:Tháo USB và khởi động lại máy tính.
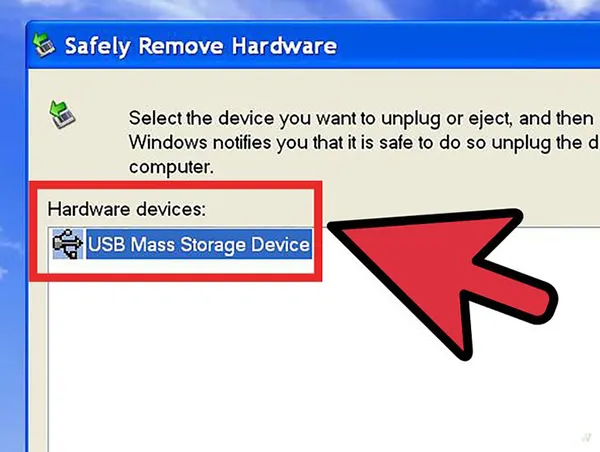
Bước 7: Khởi động lại máy tính. Bạn có thể đăng nhập vào máy tính mà không cần đến mật khẩu
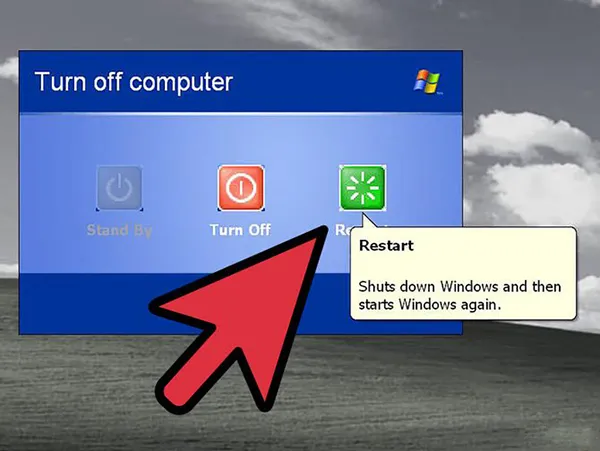
2/ Sử dụng DaRT
DaRT cung cấp công cụ Locksmith để thiết lập mật khẩu mới cho tài khoản Admin của bạn. Lưu ý: số phiên bản của DaRT sẽ tương thích với các bản của Windows. Ví dụ DaRT 10 sẽ hoạt động trên Windows 10.
DaRT là bộ tiện ích chính thức mà Microsoft tạo ra bao gồm: registry editor, file explorer, công cụ crash analyzer. Các công cụ sữa ổ đĩa , khôi phục tệp, quét virus…vv. Và bạn cần quan tâm nhất lúc này là tính năng tạo tài khoản mới cho tài khoản Windows, nhanh chóng và an toàn.
Bạn chỉ cần Download Microsoft DaRT. Làm theo hướng dẫn, mở Locksmith và tiếp tục làm theo hướng dẫn đến khi hoàn thành.
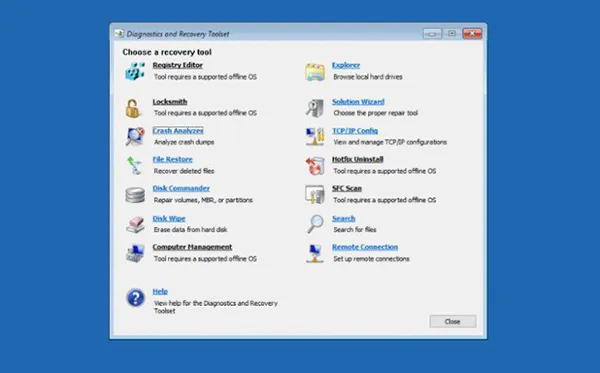
3/ Sử dụng Offline NT Password & Registry Editor
Offline NT Password & Registry Editor cho bạn một không gian khởi động bên ngoài Windows để thiết lập lại mật khẩu trên tệp SAM. Đây là một công cụ khôi phục mật khẩu được sử dụng nhiều nhất. Nó có trong nhiều đĩa khởi động phổ biến.
Tải về Offline NT Password & Registry Editor (Chntpw) tại đây.
Nhấn Enter để khởi chạy > Chọn Cài đặt Windows > Chọn Password reset (SAM) > Chọn Chỉnh sửa dữ liệu người dùng và mật khẩu > Bạn nhập RID của người dùng > Chọn xóa mật khẩu người dùng.
4/ Sử dụng Ophcrack LiveCD
Để tóm tắt về Ophcrack LiveCD, chúng ta có thể hiểu nó khôi phục mật khẩu bằng các thử đúng sai. Nó hoạt động trên Windows, Linux, Mac OS X. Để sử dụng Ophcrack LiveCD, bạn cần tải ISO và đặt nó tại một ổ cứng để khởi động.
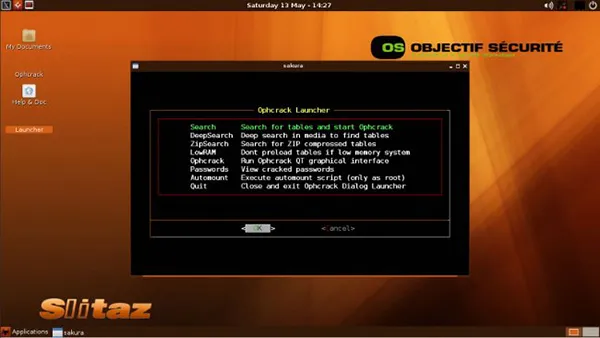
Cuối cùng, Ophcrack LiveCD thường được cảnh báo như một mối đe doạ về virus. Nhưng đến hiện tại, khi tải Ophcrack LiveCD, bạn không tải cùng một phần mềm độc hại nào.
Hướng dẫn: Tải về Ophcrack LiveCD tại đây. Bạn truy cập vào Ophcrack Graphic – tự động > Nhấp đúp chuột vào Launcher trên LiveCD > Tìm các bảng và bắt đầu khởi động Ophcrack.
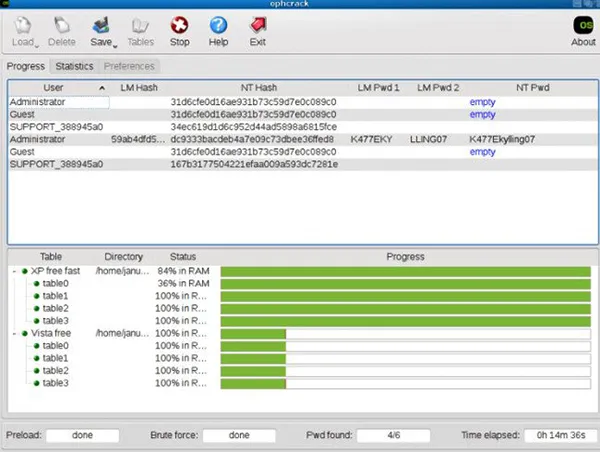
5/ Sử dụng iSeePassword
iSeePassword mang đến cho bạn một đĩa khởi động với giao diện đồ hoạ hiển thị rõ ràng hiện thị dữ liệu và cho phép thiết lập mật khẩu. Phần mềm hoạt động trên Windows XP – Windows 10.
iSeePassword hiện thị mọi thứ bạn cần ngay trong giao diện đầu tiên, nó rất dễ để sử dụng. Tuy nhiên đây không ph2ải là phần mềm miễn phí, bạn cần chi trả khoảng 30 USD cho công cụ tuyệt vời này. Mua iSeePassword tại đây.
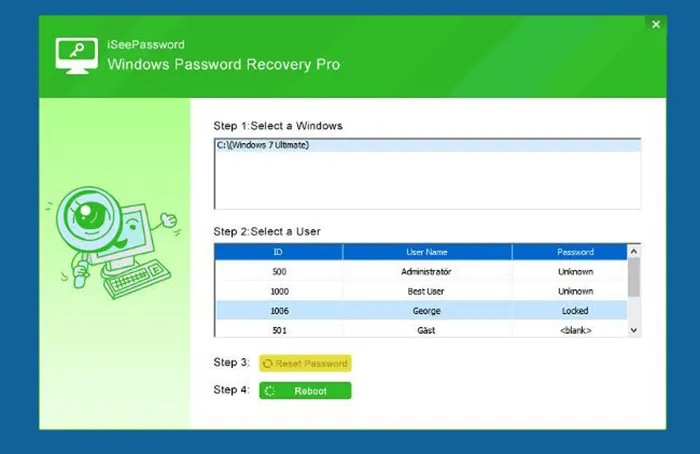
>>>>>Xem thêm: 22 món quà tặng cha mẹ lễ Vu Lan ý nghĩa nhất trao gửi trọn tấm lòng
Trên đây, chúng tôi vừa chia sẻ đến các bạn những cách khôi phục khi bạn quên mật khẩu máy tính. Hy vọng, bạn đã lựa chọn cho mình một cách phù hợp và thao tác thành công. Đừng quên chia sẻ bài viết nếu bạn thấy nó hữu ích nhé!

