Bài viết này sẽ hướng dẫn bạn cách đánh số trang trong Word. Không chỉ giúp bạn đánh số lần lượt từ trang đầu mà còn dễ dàng đánh số từ bất kì trang nào trong bản Word. Cùng chúng tôi tìm hiểu để có được thủ thuật hữu ích này nhé!
Bạn đang đọc: Hướng dẫn cách đánh số trang trong Word đơn giản
1/ Cách đánh số trang trong Word từ trang đầu tiên
Mở văn bản Word > Chọn Insert > chọn Page Number. Lúc này bạn có tuỳ chọn về vị trí đặt số đánh dấu trang:
- Top of Page: Số đặt trên đầu trang.
- Bottom of Page: Số đặt ở cuối trang.
- Page Margins: Số đặt bên lề trang.
- Current Position: Số đặt tại vị trí con trỏ chuột.
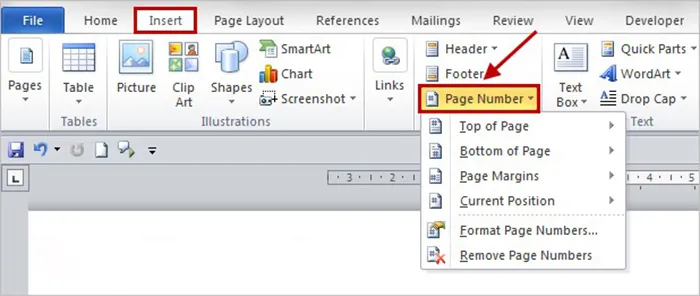
Tuỳ vào ý muốn mà bạn sẽ đưa ra tuỳ chọn vị trí đánh số trang của mình. Ví dụ, bạn thích số trang nằm phía dưới và ở giữa mỗi trang: Insert -> Page Number -> Bottom of Page và chọn vị trí ở giữa là xong. Văn bản Word sẽ được đánh số tự động từ trang đầu đến trang cuối.
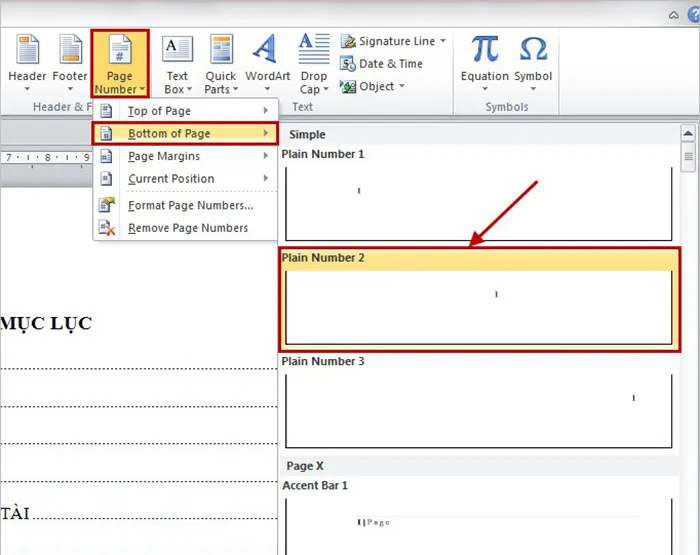
2/ Cách đánh số trang từ một trang bất kì
Bước 1: Để con trỏ chuột tại đầu một trang mà bạn muốn bắt đầu đánh dấu (Đây là trang bất kì theo ý muốn của bạn).
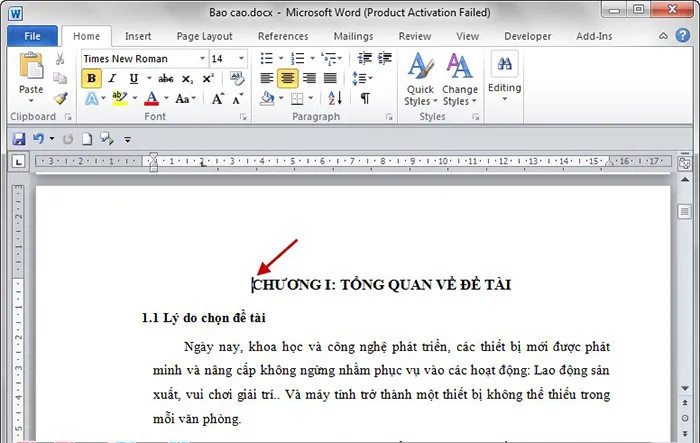
Bước 2: Trên thanh công cụ chọn Page Layout > Chọn Breaks > Chọn Next Page. Lúc này văn bản được tách làm 2 section. 1 section bắt đầu từ vị trí đặt con trỏ đến hết bản Word và 1 section từ trang đầu tiên xuống đến trang không chứa con trỏ.
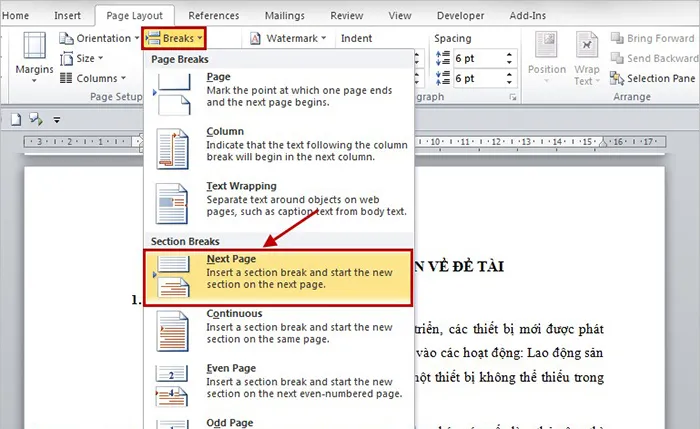
Bước 3: Chọn Insert > Chọn Page numbers > Chọn Format page numbers.
Tìm hiểu thêm: Tân ngữ là gì? Định nghĩa và cách dùng trong tiếng Anh
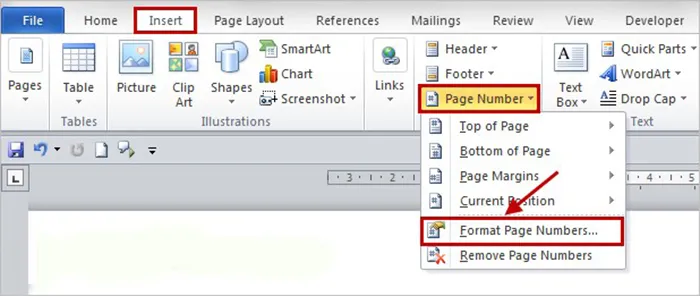
Hộp thoại Page Number Format xuất hiện. Bạn cần chọn kiểu đánh ở mục Number format. Tại trường Start at, bạn chọn giá trí là 1 hoặc một giá trị khác mà bạn muốn bắt đầu đánh dấu trang. Nhấn tiếp OK.
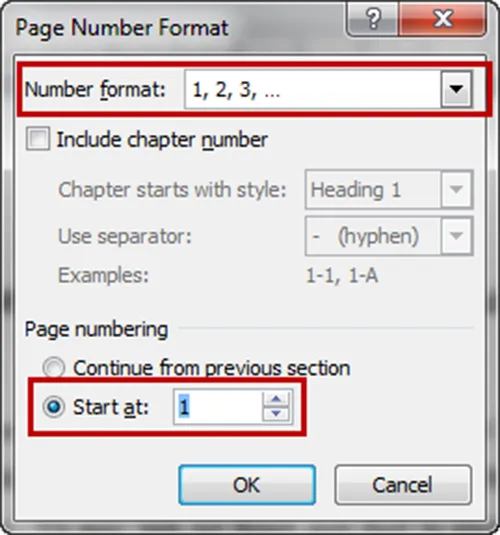
Bước 4: Chọn Insert > Chọn Header/Footer hoặc chọn Page number để chọn ra kiểu đánh dấu trang.
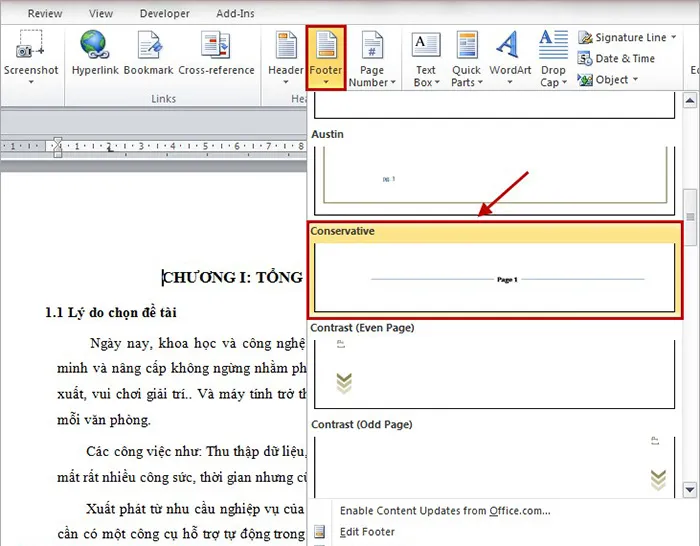
Bước 5: Đến đây, bạn đã thực hiện đánh số trang cho cả 2 phần (section) của văn bản. Để xoá số trang đánh dấu ở section 1, bạn cần ngắt liên kết giữa hai phần bằng cách bỏ chọn “Link to Previous” trong Design của Header & Footer Tools.
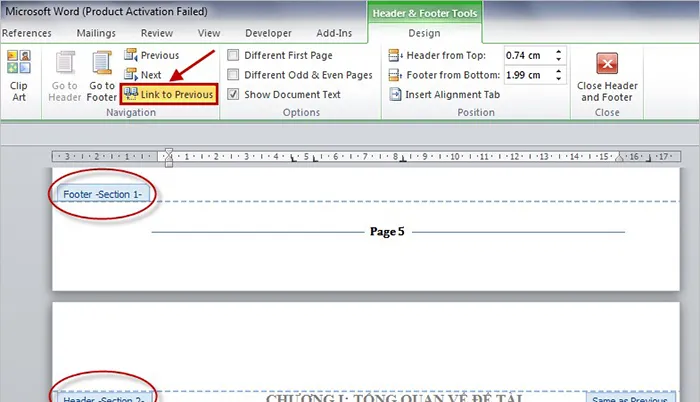
Bước 6: Khi đã ngắt 2 section, bạn nhấn vào Footer Section 1 > Xóa phần định dạng đánh số trang > Nhấn chọn Close Header and Footer. Vậy là văn bản của bạn chỉ còn đánh số tại Section 2, tức là từ vị trí bạn đặt con trỏ chuột.
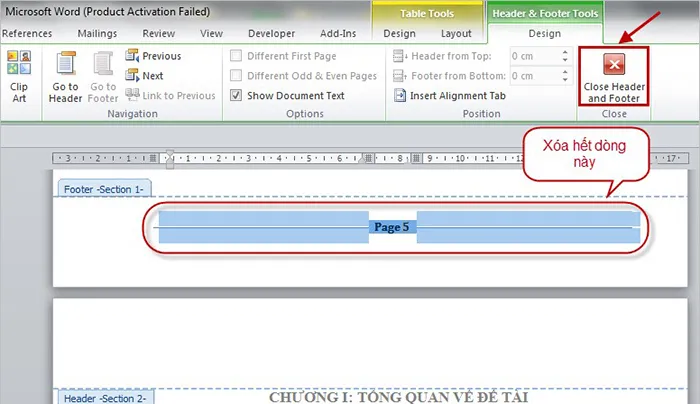
>>>>>Xem thêm: Top 10 laptop cấu hình cao pin trâu chơi game PUBG mượt giá từ 17tr
Trên đây, Vietgle vừa chia sẻ xong cách đánh số trang trong Word đáp ứng 2 nhu cầu: đánh số trang từ trang đầu tiên và đánh dấu trang từ một trang bất kì. Chúc các bạn thao tác thành công và đừng quên chia sẻ nếu thấy bài viết hữu ích nhé!

