Ngày nay, máy tính đã trở thành một thiết bị điện tử không thể thiếu, phục vụ cho học tập, công việc. Và vấn đề đau đầu nhất chính là làm thế nào để máy tính luôn được an toàn và bảo mật thông tin một cách tốt nhất. Vậy thì hãy cài đặt mật khẩu ngay cho máy tính của bạn. Đây là biện pháp rất đơn giản nhưng lại vô cùng hữu hiệu. Bài viết này sẽ hướng dẫn cho bạn 2 cách cài mật khẩu máy tính nhanh chóng.
Bạn đang đọc: Hướng dẫn cách cài mật khẩu máy tính nhanh chóng trong vòng 5 giây
Cách 1: Cài đặt mật khẩu thông qua Settings
1. Thay đổi mật khẩu thông thường
Bước 1: Click chuột menu Start ở góc bên trái dưới cùng trên màn hình, nhấn vào Settings từ danh sách và tiếp tục chọn Change Account settings.
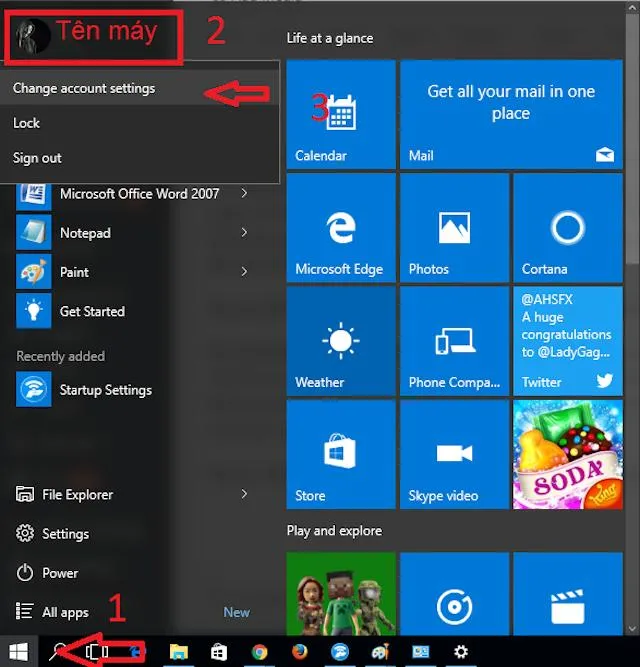
Bước 2: Tại giao diện Accounts, nhấn chọn vào Sign in options. Tại đây, sẽ có ba tùy chọn tạo mật khẩu cho máy tính. Bao gồm tạo mật khẩu thông thường (Password), tại mật khẩu chỉ dùng số (PIN) và tạo mật khẩu bằng hình ảnh. Nếu muốn tạo mật khẩu để bảo mật thông thường, click chọn Change tại mục Password.
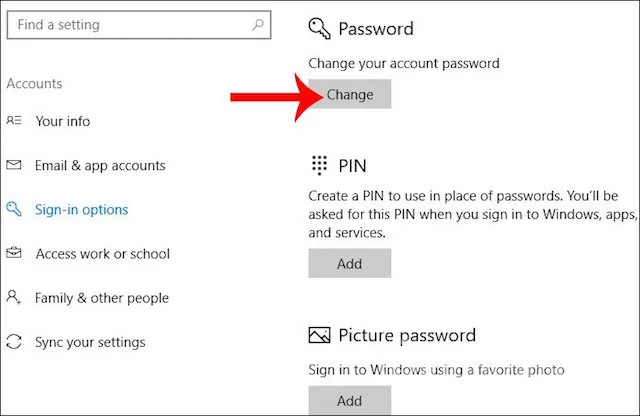
Bước 3: Sau khi màn hình hiển thị giao diện Create New Password,
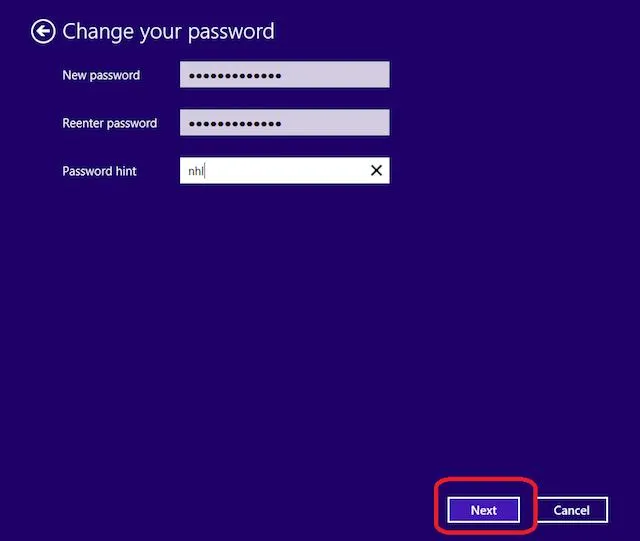
- Tại ô New Password, nhập mật khẩu muốn đặt vào.
- Tại ô Reenter Password, nhập lại mật khẩu vừa đặt ở trên.
- Tại ô Password Hint, gõ gợi ý mật khẩu. Bước này giúp bạn tìm kiếm gợi ý liên quan đến mật khẩu trong trường hợp không nhớ pass.
Khi đã nhập đầy đủ thông tin vào các ô, nhấn vào nút Next ở bên dưới.
Bước 4: Cuối cùng nhấn vào nút Finish là bạn đã có thể thực hiện cách cài mật khẩu máy tính.
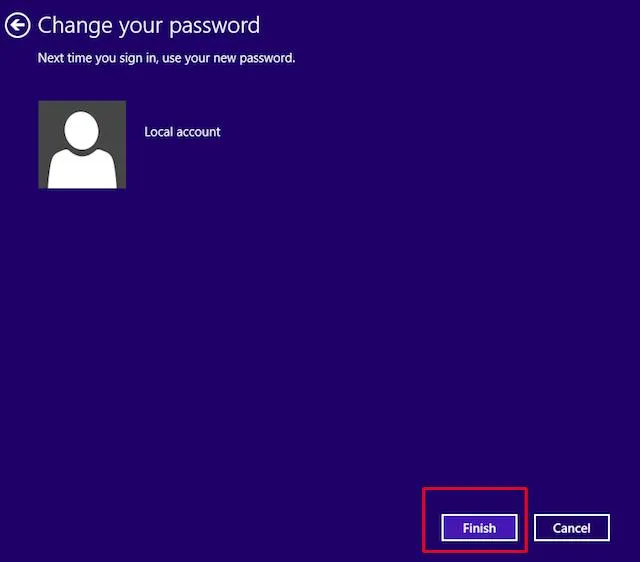
2. Thay đổi mật khẩu thành mã PIN
Bước 1: Thực hiện tương tự ở trên, click chuột vào biểu tượng Start ở góc bên trái dưới cùng trên màn hình. Nhấn vào Settings từ danh sách và tiếp tục chọn Change Account settings.
Bước 2: Trong tùy chọn Sign-in option, nhấn vào nút thêm mã PIN nếu muốn thay đổi mật khẩu bằng ký tự số.
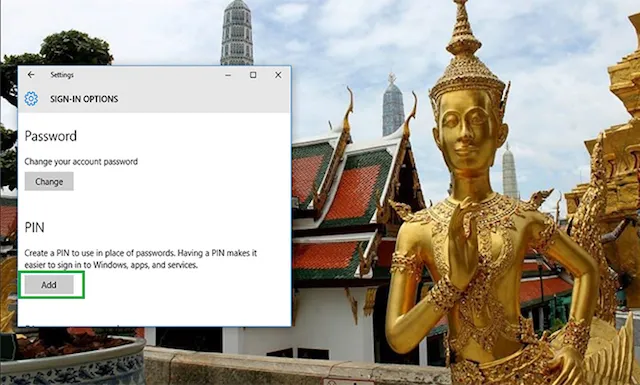
Bước 3: Nhập mã pin mới vào đầu tiên (New PIN) và nhập lại mã PIN một lần nữa ở ô Confirm PIN. Nhấn vào OK để thực hiện thay đổi mật khẩu.
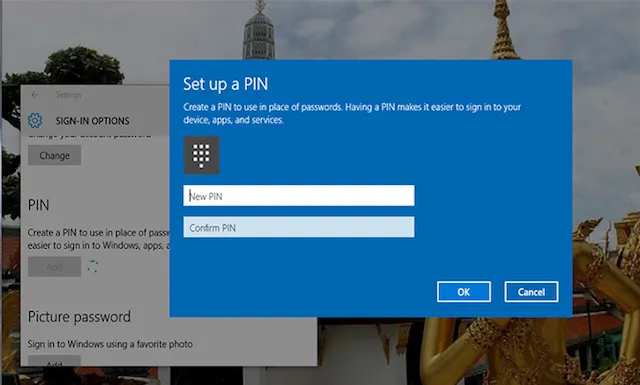
Vậy là chỉ với 3 bước đơn giản, bạn đã có thể tự biết cách cài mật khẩu máy tính bằng mã PIN.
3. Thay đổi mật khẩu bằng hình ảnh
Bước 1: Click chuột vào biểu tượng Start ở góc bên trái dưới cùng trên màn hình. Nhấn vào Settings từ danh sách và chọn Change Account settings.
Bước 2: Trong giao diện Sign-in options, tại phần Picture Password, click vào nút Add để tiếp tục thay đổi mật khẩu.
Tìm hiểu thêm: Tổng hợp địa điểm du lịch nhân ngày 20/10 trong nước và nước ngoài bạn nên biết
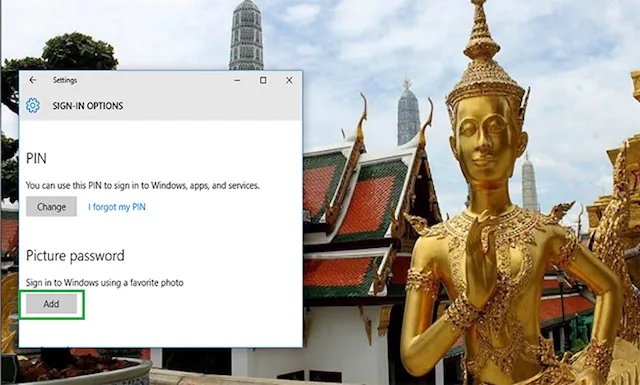
Bước 3: Nhấn vào Choose Picture và chọn hình ảnh yêu thích từ máy tính của bạn. Bạn có thể kéo ảnh đến vị trí định vị theo cách mong muốn.
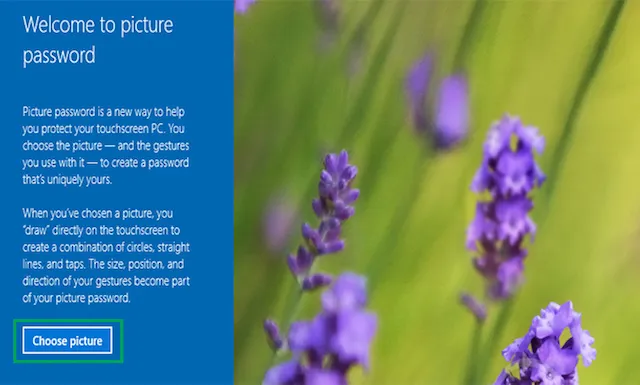
Bước 4: Sau đó, thiết lập ba cử chỉ làm mật khẩu hình ảnh của bạn. Kéo lê con trỏ chuột vẽ các đường thẳng hoặc vòng tròn phối hợp trên hình ảnh. Chẳng hạn như vạch ba mũi nhọn ngay trên vương miện của tượng Nữ thần tự do để tạo mật khẩu hình ảnh.
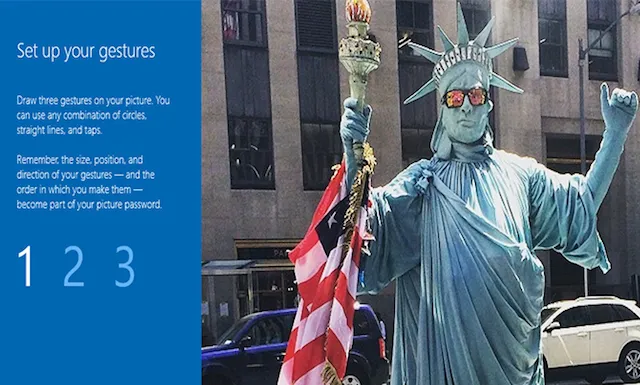
Bước 5: Khi đã vẽ xong cử chỉ mật khẩu bằng hình ảnh, một thông báo sẽ được hiển trị trên màn hình. Cài đặt thành công mật khẩu, ảnh sẽ hiển thị khi bạn đăng nhập vào máy tính. Chỉ cần vẽ lại đúng hình ảnh là đăng nhập thành công.
Cách 2: Cách cài mật khẩu máy tính bằng lệnh cmd
Bên cạnh cách sử dụng Settings, bạn có thể sử dụng lệnh cmd để cài đặt mật khẩu. Thao tác này thực hiện được trên tất cả các phiên bản của Windows.
Bước 1
Bước 1: Mở cmd bằng quyền hạn Admin để đổi mật khẩu. Nhập lệnh net user để liệt kê tất cả các tài khoản hiện đang có trên máy tính và nhấn Enter.
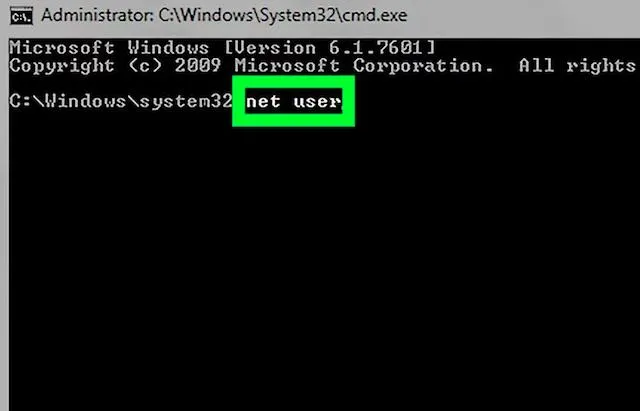
Bước 2: Nhập lệnh net user USERNAME * để tiến hành thay đổi mật khẩu cho tài khoản và nhấn nút Enter. Lưu ý là trong lệnh này, bạn phải thay USERNAME thành tên của tài khoản cần đổi mật khẩu. Chẳng hạn như cách cài mật khẩu máy tính cho tài khoản Matthew.com, lệnh sẽ thành net user Matthew.com *.
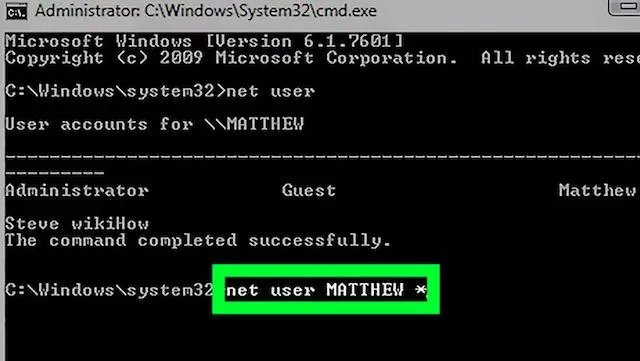
Bước 3: Nhập mật khẩu mới và nhấn Enter. Tiếp tục nhập lại mật khẩu vừa đặt một lần nữa để xác nhận và nhấn Enter.
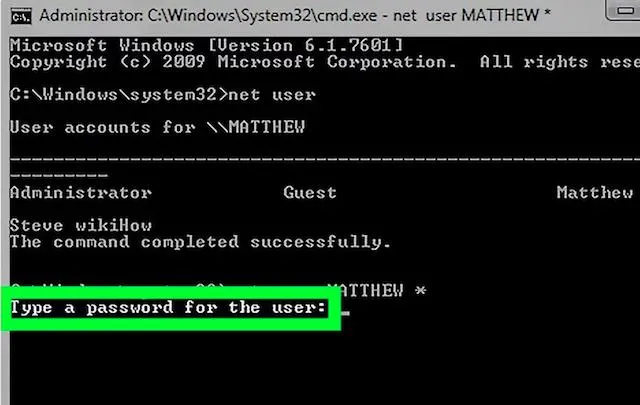
>>>>>Xem thêm: Cách tạo ID Apple cực đơn giản, dễ dàng trong 3 phút
Khi đã hoàn thành 3 bước trên, tài khoản trên máy tính sẽ được liên kết với tài khoản Microsoft. Trên đây là hướng dẫn các cách cài mật khẩu máy tính hiệu quả thông qua Settings hoặc lệnh cmd. Bạn có thể đặt password theo cách thông thường, theo mã PIN và cả bằng hình ảnh. Hy vọng rằng với những thông tin đó, bạn sẽ có thể lựa chọn được một cách đơn giản và hiệu quả nhất. Từ đó có thể bảo mật được thông tin trên máy tính an toàn hơn nhé.

