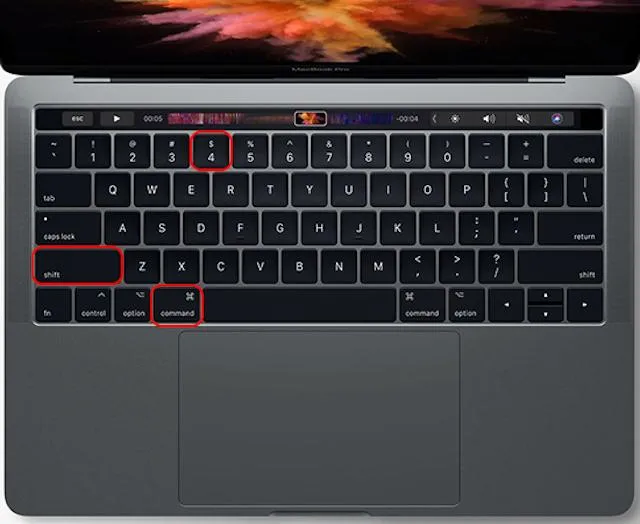Với những tín đồ công nghệ, MacBook là chiếc máy tính cực thông minh với nhiều tính năng tối ưu. Thế nhưng, làm thế nào để sử dụng thành thạo là một điều cực khó cho những người chuyên dùng Microsoft. Chẳng hạn như cách chụp màn hình Mac cũng vô cùng khác biệt bởi không có nút Print Screen. Với 3 cách đơn giản, nhanh chóng này, bạn sẽ biết cách chụp màn hình trong 5 giây.
Bạn đang đọc: Cách chụp màn hình Mac cực đơn giản, nhanh chóng
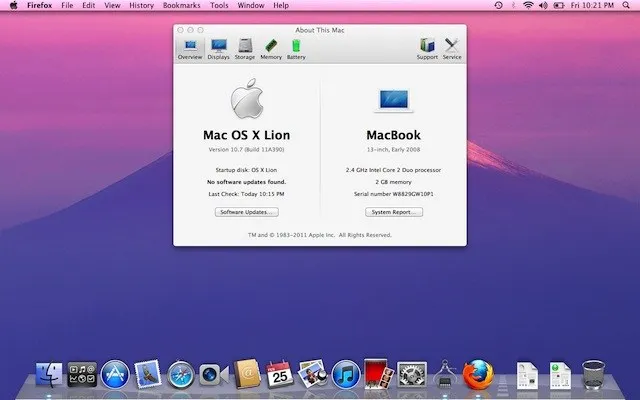
1. Chụp màn hình bằng cách sử dụng các nút phím tắt
Với hệ điều hành MacOS, có 3 kiểu chụp màn hình cơ bản là chụp toàn bộ màn hình, chụp cửa sổ hoặc vùng chọn. Ảnh sau khi chụp được mặc định lưu trên màn hình chính Desktop. Tương ứng với mỗi kiểu chụp sẽ sử dụng những tổ hợp phím tắt như sau:
- Command + Shift + 3: Bấm đồng thời vào 2 nút phím này và thả tay ra. Ngay lập tức bạn sẽ chụp được toàn bộ màn hình của máy tính.
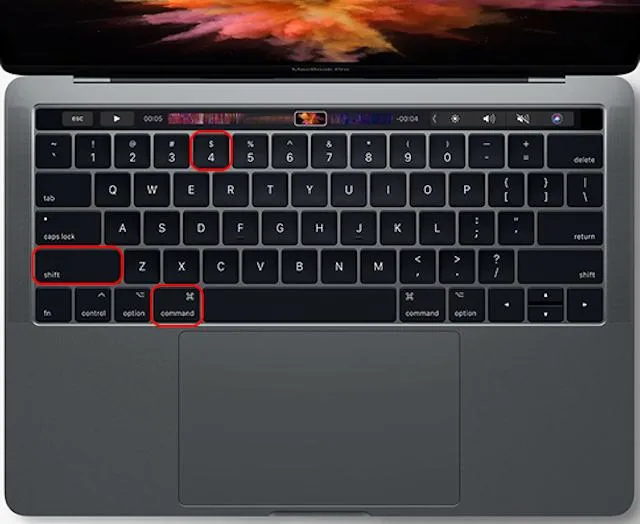
- Command + Shift + 4: Tổ hợp này cho phép chụp vùng màn hình đang chọn ở trên máy tính. Sau khi nhấn đồng thời Command + Shift + 4, con trỏ chuột sẽ trở thành hình chữ thập hiển thị tọa độ ảnh. Khi đó, chỉ cần di chuyển chữ thập đến vùng muốn chụp màn hình Mac. Ấn và giữ chuột hoặc nhấn trackpad và di chuyển đến góc còn lại rồi thả tay ra là được.
- Command + Shift + 4 + Space Bar: Nhấn tổ hợp này, bạn có thể thực hiện chụp cửa sổ đã chọn. Lúc này, chữ thập sẽ chuyển thành hình máy ảnh. Di chuyển chuột đến cửa sổ tương ứng mà bạn muốn chụp ảnh. Khi cửa sổ chuyển thành màu xanh thì click chuột hoặc nhấn trackpad 1 lần.
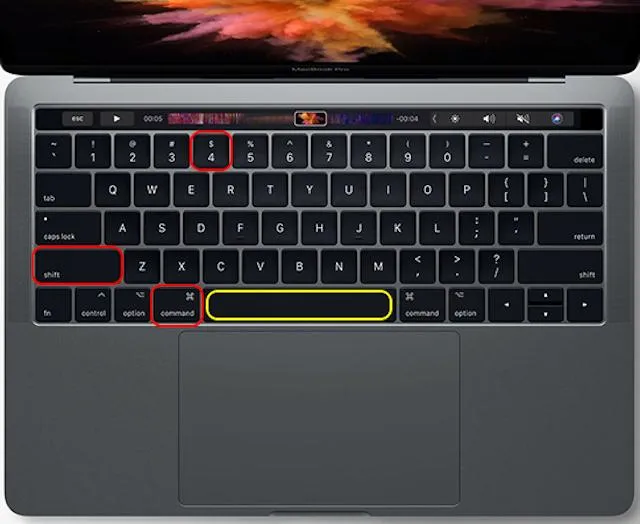
Lưu ý là khi sử dụng tổ hợp phím trên và nhấn giữ thêm nút Control. Vậy thì ảnh chụp màn hình sẽ được lưu vào trong Clipboard (Khay nhớ tạm) của máy Mac thay vì tạo ra file.
2. Chụp màn hình Mac bằng ảnh màn hình
Bên cạnh phím tắt, bạn có thể chụp ảnh màn hình trên MacBook bằng Ảnh chụp màn hình. Nó cung cấp một bảng công cụ cho phép bạn thao tác chụp nhanh chóng với các tùy chọn điều khiển nội dung chụp.
Bước 1: Nhấn tổ hợp Shift + Command + 5 hoặc chọn Launchpad để mở Ảnh chụp màn hình và hiển thị công cụ.
Tìm hiểu thêm: 15 loại rau củ quả bổ máu chứa nhiều chất sắt và hướng dẫn cách nấu các món ăn ngon

Bước 2: Nhấn vào công cụ để lựa chọn nội dung muốn chụp hoặc sử dụng Touch Bar. Nếu bạn chỉ muốn chụp một phần màn hình thì hãy kéo khung và định vị lại vị trí. Hoặc bạn có thể kéo các cạnh của khung và điều chỉnh kích cỡ khu vực muốn chụp màn hình Mac.
Bước 3: Bấm vào nút Tùy chọn nếu muốn. Các tùy chọn sẵn có sẽ thay đổi tùy thuộc vào kiểu chụp của bạn. Chẳng hạn như bạn có thể lựa chọn đặt độ trễ khi chụp hoặc chỉ định nơi lưu tệp,…
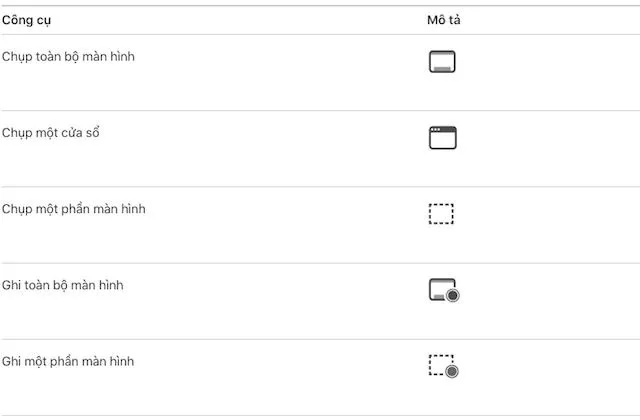
Bước 4: Bắt đầu thực hiện thao tác ảnh chụp màn hình.
- Đối với ảnh chụp toàn bộ màn hình hoặc một phần của màn hình: Bấm vào Chụp.
- Với ảnh chụp cửa sổ: Di chuyển con trỏ chuột tới cửa sổ muốn chụp và bấm vào cửa sổ.
- Với ảnh chụp bản ghi: Bấm vào nút Quay. Khi muốn dừng quay, nhấn vào nút Dừng ghi ở trong thanh Menu.
Bước 5: Khi tùy chọn Hiển thị hình thu nhỏ được đặt, bạn có thể thực hiện bất kỳ thao tác nào sau đây.
- Vuốt sang phải để lưu ảnh chụp tức thì và làm tệp biến mất.
- Kéo ảnh chụp màn hình thu nhỏ vào tài liệu, ghi chú, cửa sổ Finder hoặc email.
- Bấm vào hình ảnh thu nhỏ để mở cửa sổ để đánh dấu ảnh hoặc cắt ngắn bản ghi, chia sẻ ảnh hoặc bản ghi.
Cách làm này tuy có hơi phức tạp hơn so với cách sử dụng phím tắt. Tuy nhiên, nó lại cung cấp rất nhiều tùy chọn thao tác chụp màn hình trên máy Mac.
3. Chụp màn hình Mac bằng ứng dụng Grab
MacOS đã cho ra mắt ứng dụng Grab giúp thực hiện thao tác chụp ảnh màn hình. Về cơ bản, Grab cũng có 3 kiểu chụp như phím tắt và có thêm kiểu chụp hẹn giờ.
Bước 1: Tải ứng dụng Grab về máy Mac.
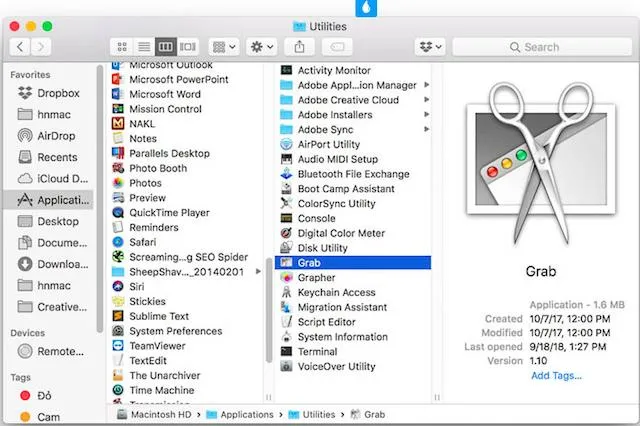
Bước 2: Nhấn vào nút Capture trên thanh Task Bar ở trên đầu và lựa chọn kiểu chụp mà bạn muốn:
- Chụp vùng chọn: Nhấn tổ hợp phím Command + Shift + 4, di chuyển con trỏ chuột hoặc trackpad để tạo ra vùng chọn.
- Chụp cửa sổ: Sử dụng tổ hợp phím Command + Shift + 4 + Space Bar, nhấn nút Choose Windows > click chuột vào bất kỳ vị trí nào trong cửa sổ muốn chụp.
- Chụp toàn màn hình: Tương tự như phím tắt, chụp màn hình Mac nhấn tổ hợp Command + Shift + 3. Click vào một chỗ ngoài cửa sổ thông báo để thực hiện chụp màn hình tại vị trí con trỏ chuột.
- Chụp màn hình hẹn giờ: Nhấn nút Start Timer, hệ thống sẽ tự động đếm ngược 10 giây trước khi chụp toàn bộ màn hình máy tính.
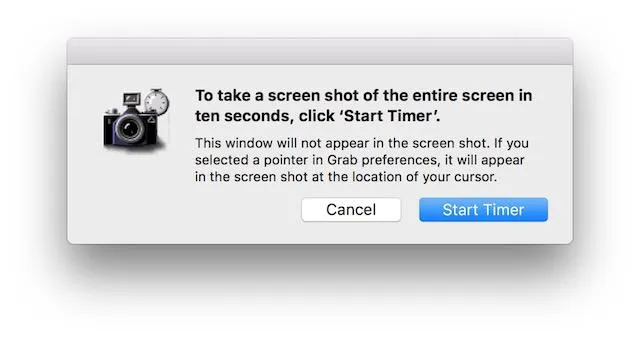
>>>>>Xem thêm: Ý nghĩa sim số đẹp và cách chọn số hợp bản mệnh
Bước 3: Khi chụp xong, cửa sổ chứa ảnh chụp sẽ hiện ra. Bạn có thể click chọn File/ Save để lưu ảnh lại. Có 3 định dạng ảnh được hỗ trợ là jpg, png và tiff. Trên đây là 3 cách chụp màn hình Mac đơn giản cho những người mới bắt đầu làm quen nền tảng MacOS. Đặc biệt, với tùy chọn sử dụng phím tắt, MacBook cung cấp nhiều tùy chọn chụp ảnh mạnh mẽ hơn.
Hy vọng rằng với những chia sẻ đó, bạn có thể quen với cách chụp màn hình trên MacBook.