Chụp màn hình máy tính mang đến rất nhiều lợi ích cho chúng ta. Nó giúp chụp lại cảnh báo lỗi từ máy tính để tìm sự trợ giúp. Lưu lại hình ảnh không tải được bằng cách thông thường. Song nhiều bạn chưa biết phải chụp màn hình như thế nào? Hãy cùng Vietgle giải đáp nhé!
Bạn đang đọc: Hướng dẫn cách chụp màn hình máy tính đơn giản không cần phần mềm
1/ Chụp màn hình máy tính tự lưu
Xin lưu ý một chút là cách chụp màn hình này áp dụng trên Windows 10/8/8.1.
Bạn sẽ không cần dùng các ứng dụng trung gian như Paint. Thay vào đó chỉ cần sử dụng tổ hợp phím Windows + PrtScr (Print Screen). Sẽ có trường hợp bạn cần sử dụng thêm phím Fn để kích hoạt phím PrtSc. Nghĩa là bạn sẽ phải nhấn tổ hợp phím Windows + Fn + PrtScr để thực hiện chụp ảnh màn hình.
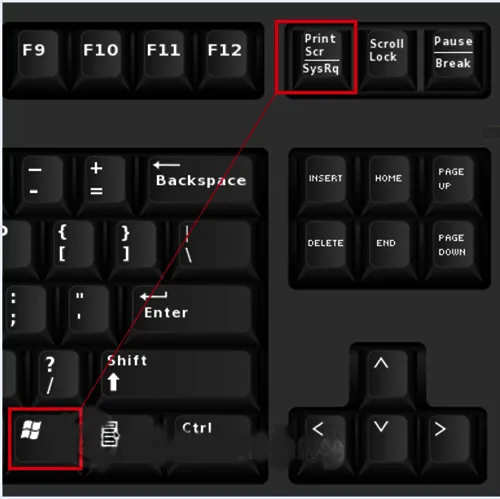
Ảnh chụp màn hình sẽ tự lưu trong máy của bạn. Mở ảnh bằng cách: Mở mục Pictures > chọn folder Screenshots để xem ảnh chụp màn hình của bạn.
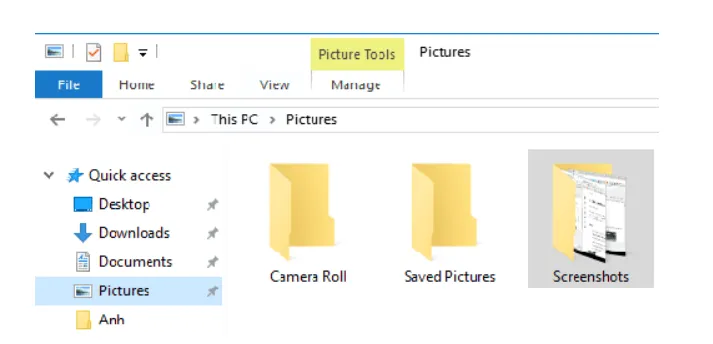
2/ Chụp màn hình máy tính với Paint
Cách chụp màn hình sử dụng ứng dụng trung gian Paint áp dụng trên mọi máy tính chạy Windows XP, 7, 8, 10.
Chụp toàn màn hình máy tính:
- Mở giao diện màn hình máy tính cần chụp > nhấn phím Print Screen (có thể được kí hiệu là PrtScr/Prnt Scnr / Print Scr,…).

- Nhập “Paint” vào ô tìm kiếm để mở Paint. > Cửa sổ Paint xuất hiện > Nhấn Ctrl+V để paste ảnh vừa chụp vào.
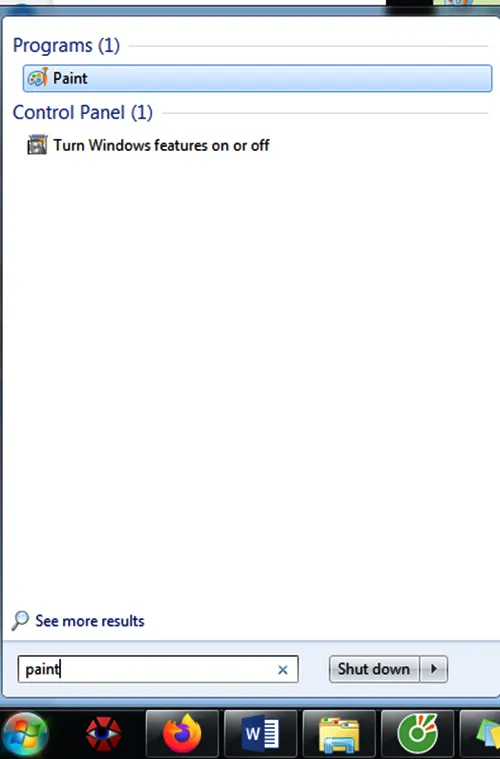
- Nếu bạn lấy ảnh chụp toàn màn hình, bạn > nhấn Ctrl+S để lưu ảnh lại.
- Nếu chỉ muốn lấy 1 phần ảnh chụp màn hình. > Nhấn chọn Select > chọn vùng muốn lấy > chọn Crop > nhấn Ctrl+S để lưu ảnh.
Tìm hiểu thêm: Cách làm mứt mãng cầu chua ngọt hấp dẫn
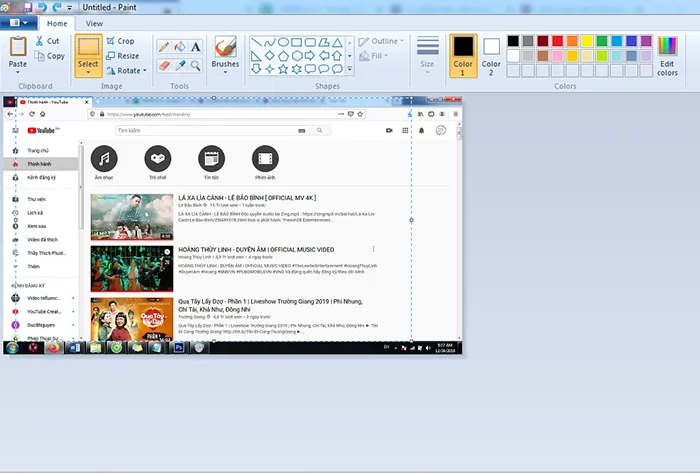
Chụp một cửa sổ trên màn hình
Mở cửa sổ cần chụp > Nhấn tổ hợp phím Alt+Print Screen >Mở Paint > Nhấn Ctrl+V để dán ảnh vào > Nhấn Ctrl+S để lưu ảnh.
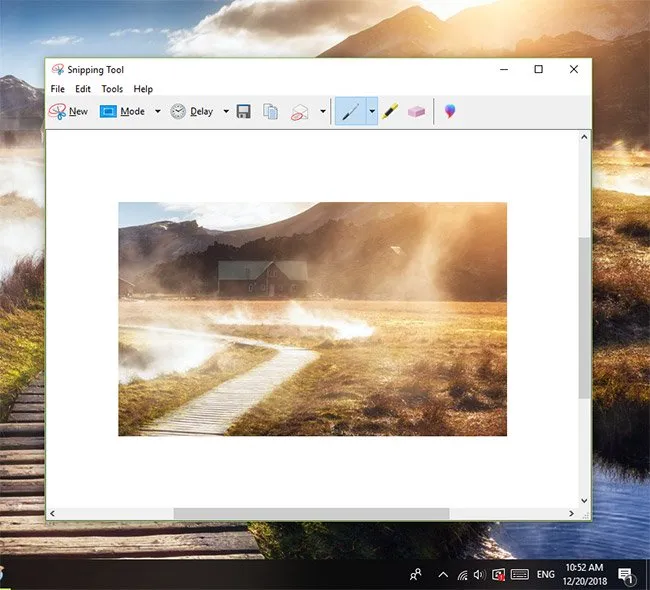
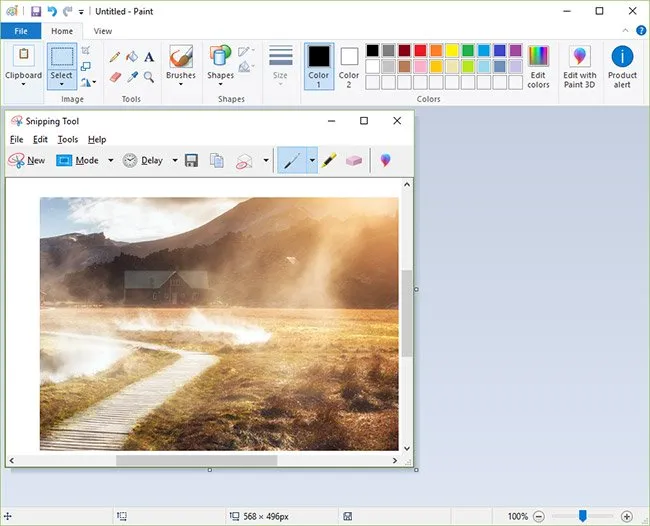
3/ Chụp màn hình bằng Snipping Tool
Đây là cách chụp màn hình máy tính rất thú vị, áp dụng trên tất cả máy tính chạy Windows XP, 7, 8, 10.
Cũng giống như Paint, công cụ Snipping Tool được tích hợp sẵn trên mọi thế hệ Windows. Để sử dụng Snippinig Tool chụp màn hình máy tính bạn thực hiện như sau:
Bước 1: Với máy tính chạy Windows 7/10. Vào Start > Accessories > Snipping Tool.
Với máy tính chạy Windows 8/8.1. Bạn di chuột lên góc trên bên phải màn hình > Nhấp vào biểu tượng kính lúp tìm kiếm > Nhập “Snipping Tool để tìm kiếm.
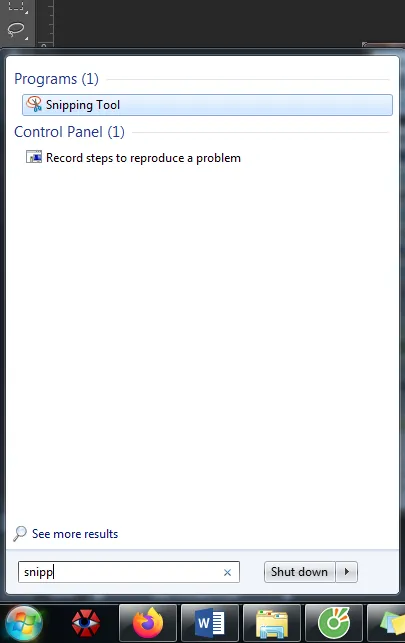
Bước 2: Xuất hiện giao diện Snipping Tool với khung pop-up điều khiển > Nhấn chọn New. Lúc này bạn có 4 tuỳ chọn để chụp ảnh màn hình máy tính.
- Free-form Snip: Chụp ảnh tự do. Bức ảnh sẽ nằm trong khuôn khổ đường bạn khoanh trên màn hình.
- Rectangular Snip: Chụp ảnh màn hình thành khung hình chữ nhật
- Window Snip: Chụp một cửa sổ đang mở
- Full-screen Snip: Chụp ảnh toàn màn hình máy tính.
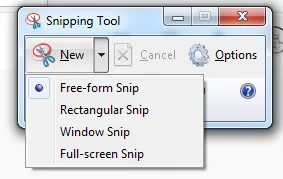
>>>>>Xem thêm: Cách nấu sâm bổ lượng hương vị thanh mát
Với 2 kiểu đầu, bạn sẽ sử dụng chuột với thao tác nhấp chuột để bắt đầu và thả chuột để kết thúc vùng chọn. Bạn có thể nhấn Ctrl+V để dán ảnh vào Paint, Photoshop để chỉnh sửa tiếp. Có thể dán trên các mạng xã hội để gửi đi mà không cần lưu về máy. Hoặc nhấn Ctrl+S để lưu ảnh trên máy tính.
Nếu bạn thường xuyên phải chụp ảnh màn hình máy tính, chúng tôi khuyên bạn nên sử dụng Snipping Tool bởi nó rất tiện dụng. Bạn nên ghim công cụ này trên thanh taskbar để dễ làm việc hơn.
4/ Chụp màn hình trên macOS
Đúng như tên của mục, bạn sẽ sử dụng cách này để chụp ảnh màn hình của macOS. Những bức ảnh chụp màn hình sẽ tự động được lưu về desktop.
Chụp toàn màn hình macOS
Bạn nhấn tổ hợp phím Shift + Command (⌘) + 3. Bức ảnh bạn chụp sẽ lưu trên desktop với định dạng file .webp.
Chụp một phần màn hình macOS
- Nhấn tổ hợp phím Shift + Command + 4. Con trỏ lúc này sẽ thay đổi thành hình chữ thập. Bạn xác định vùng chọn bằng cách kéo chữ thập. Trong khi kéo chuột, bạn cần nhấn giữ Shift/Option/Space giúp thay đổi cách di chuyển vùng chọn.
- Khi hết vùng chọn bạn nhả chuột hoặc nhấn trackpad. Để huỷ bỏ bạn nhấn Esc trước khi nhả chuột.
Cũng như trên, ảnh chụp màn hình sẽ tự động lưu tại desktop với định dạng file .webp.
Chụp một menu trên màn hình macOS
- Nhấp chuột vào menu để hiển thị nội dung.
- Nhấn tổ hợp phím Shift + Command + 4. Con trỏ chuột lúc này sẽ biến thành hình chữ thập.
- Kéo chuột để xác định menu. Nhả chuột/ trackpad để chụp màn hình. Nếu muốn huỷ ảnh chụp bạn nhấn Esc trước khi nhả chuột.
Ảnh chụp menu cũng tự động lưu tại desktop dưới dạng file .webp.
Trong trường hợp bạn muốn chụp nội dung menu nhưng không muốn lấy tên menu: Khi con trỏ chuột chuyển thành chữ thập > bạn nhấn Space > Con trỏ sẽ biến thành camera, bạn chỉ cần di chuyển camera qua menu > Nhả chuột hoặc trackpad để chụp menu.
Chụp Touch Bar trên màn hình macOS
- Nhấn tổ hợp phím Command + Shift + 6. Ảnh chụp Touch Bar sẽ xuất hiện ngay trên giao diện. Bạn có thể lưu ảnh ngay.
- Để sao chép được ảnh chụp màn hình vào clipboard. Bạn nhấn tổ hợp phím Control+Command+Shift+6. Ảnh chụp màn hình Mac của bạn có thể dán vào trình soạn thảo văn bản, trình chỉnh sửa ảnh.
Ngoài ra, bạn có thể thay đổi, thiết lập phím tắt chụp ảnh màn hình Touch Bar như sau: Vào System Preferences > chọn Keyboard > chọn Shortcuts > Vào mục Screen Shots. Bạn sẽ thấy danh sách phím tắt được thiết lập trên hệ thống. Bạn có thể tuỳ chọn phím tắt chụp màn hình Touch Bar tại đây.
Trên đây là những cách chụp màn hình máy tính nhanh chóng mà bạn không cần cài đặt phần mềm. Hy vọng, những chia sẻ này sẽ giúp bạn dễ dàng hơn khi chụp ảnh màn hình máy tính. Chúc các bạn thành công và đừng quên chia sẻ bài viết đến bạn bè nếu bạn thấy hữu ích nhé!
(Nguồn tham khảo: quantrimang.com)
