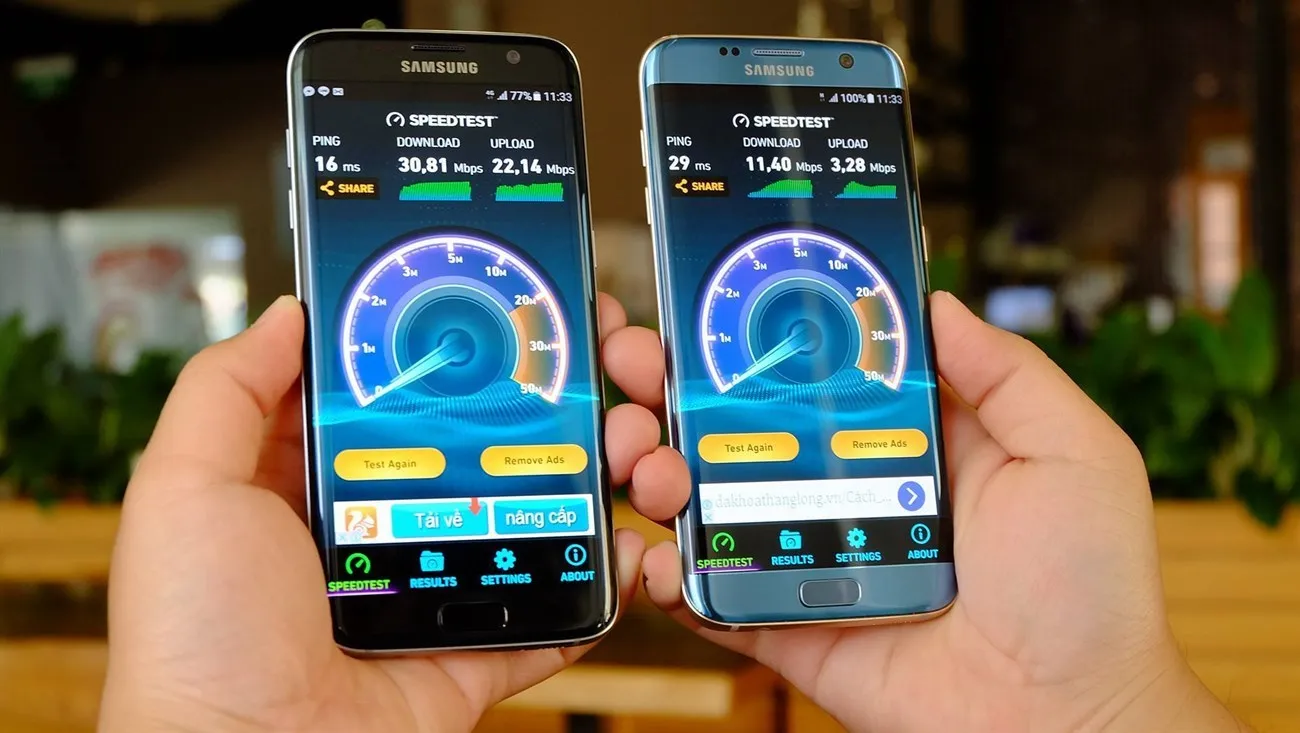Khi bạn muốn kiểm tra tốc độ mạng wifi có đúng như gói cước của nhà mạng đã cung cấp hay không. Thì hãy đến với một số hướng dẫn về cách kiểm tra tốc độ mạng wifi đơn giản nhất mà chúng tôi chia sẻ trong bài viết dưới đây nhé!
Bạn đang đọc: Cách kiểm tra tốc độ mạng wifi đang sử dụng đơn giản nhất
Cách kiểm tra tốc độ mạng wifi trên điện thoại
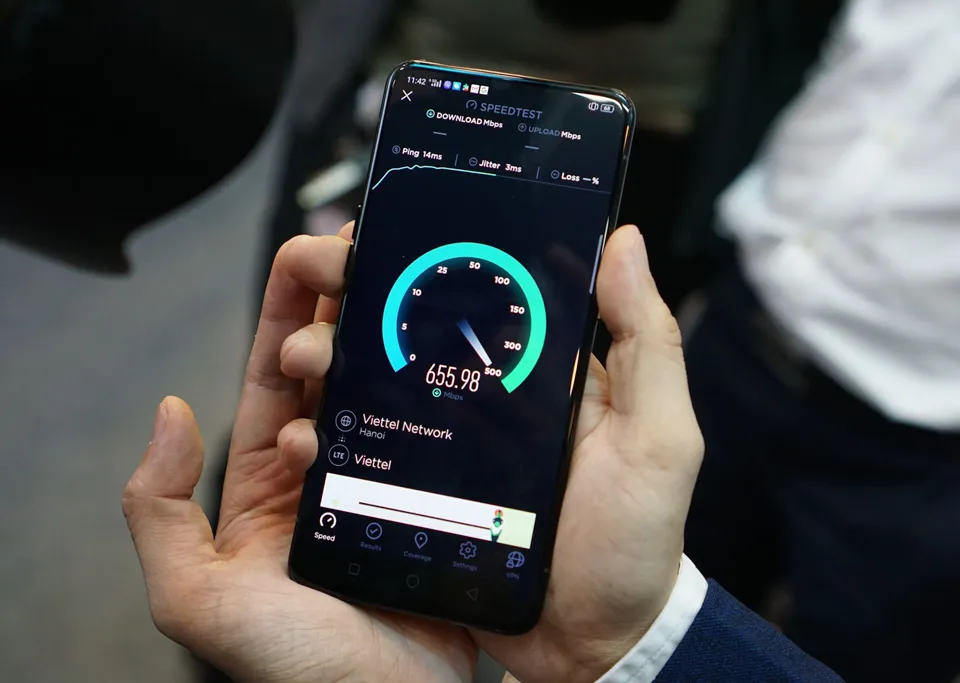
Cách kiểm tra tốc độ mạng wifi trên điện thoại này được áp dụng cho cả các dòng điện thoại sử dụng hệ điều hành IOS hay Android. Đầu tiên người sử dụng cần tải ứng dụng Speedtest. Đây là ứng dụng giúp bạn có thể kiểm tra tốc độ mạng wifi dễ dàng và chính xác chỉ bằng một lần chạm. Và các bước thực hiện như sau:
Bước 1: Tải ứng dụng Speedtest phù hợp với mẫu điện thoại bạn đang sử dụng.
Bước 2: Chỉ cần khởi động ứng dụng từ màn hình điện thoại và nhấn nút Go để bắt đầu kiểm tra mạng. Ngay sau khi chạm vào “GO”, người dùng chỉ cần chờ đợi trong ít giây, thì kết quả sẽ được hiển thị.
Vì giao diện toàn bộ bằng tiếng anh và chưa có hỗ trợ tiếng việt nên các bạn chú ý rằng:
- Nếu ở tính năng Multi: tức là bạn đang kiểm tra nhiều kết nối khác nhau, giúp bạn biết tốc độ mạng tối đa bạn có thể đạt được.
- Nếu ở tính năng Single: Tức là bạn sẽ kiểm tra một tốc độ cụ thể nào đó như là một tệp tin được tải về…
Bước 3: Khi quá trình kiểm tra hoàn thành thì người dùng sẽ dễ dàng thấy kết quả hiện thị cụ thể là:
- PING: Đây là chỉ số thể hiện khoảng thời gian gửi và phản hồi dữ liệu. Chỉ số càng cao tức tình trạng sử dụng mạng bị ảnh hưởng, gây giật lag.
- Download: Chỉ số này cho biết tốc độ tải dữ liệu về máy là bao nhiêu
- Upload: Chỉ số này thể hiện tốc độ tải dữ liệu lên internet từ thiết bị của bạn.
Cách kiểm tra tốc độ mạng wifi bằng Speedtest cực hiệu quả và giúp bạn nắm rõ các chỉ số đo lường để có đánh giá chính xác tốc độ đường truyền mạng của mình có bị sự cố hay không.
Cách kiểm tra tốc độ mạng wifi trên máy tính
Tìm hiểu thêm: Top 7 lò nướng đa năng cao cấp tốt nhất của Đức giá chỉ từ 7tr

Cách 1: Kiểm tra tốc độ mạng wifi trên máy tính qua Speedtest.net
Cũng tương tự như cách kiểm tra thông qua kiểm tra trên điện thoại mà chúng tôi đã hướng dẫn phía trên. Tuy nhiên trên máy tính thì các bạn không cần phải tải ứng dụng này về. Mà có thể trực tiếp truy cập vào trang chủ Speedtest.net. Giao diện cũng hiển thị với nút “GO” để bạn sẵn sàng kiểm tra tốc độ mạng bất cứ lúc nào. Đây cũng là cách thông dụng, hữu hiệu mà rất nhiều người áp dụng.
Cách 2: Kiểm tra tốc độ mạng wifi trên máy tính thông qua Powershell
Bước 1: Mở Powershell bằng cách nhấn tổ hợp phím “Windows +X” để mở Power Menu => Chọn Windows Powershell (Một số máy sẽ hiện là Command Prompt)
Bước 2: Để xem tốc độ mạng các bạn hãy gõ lệnh theo cấu trúc sau: ping tên địa chỉ mạng =>Enter.
Bước 3: Ngay sau đó hàng loạt thông tin được đưa ra cho bạn. Lúc này bạn hãy chú ý đến các chỉ số như:
- TTL (Time to Live): Biết được host đó đang chạy hệ điều hành gì, qua bao nhiêu router.
- time: thời gian chờ (độ trễ) của gói tin.
- Lost: thể hiện băng thông có bị bóp méo, ảnh hưởng hay không
Cách 3: Kiểm tra tốc độ mạng wifi trên máy tính thông qua NetSpeedMonitor
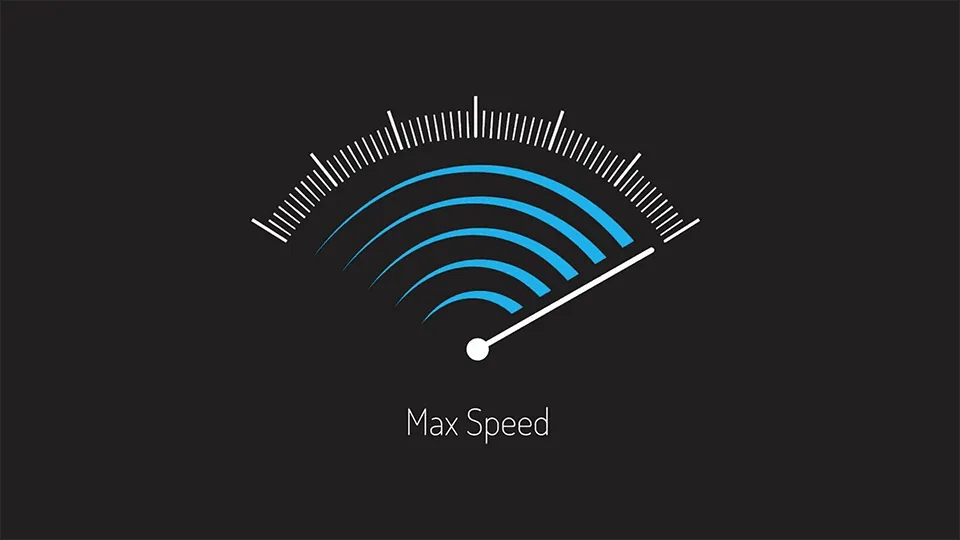
>>>>>Xem thêm: Cách làm bánh mì pate ngon như ngoài hàng
NetSpeedMonitor không những giúp bạn có thể nắm được các thông tin, tốc độ mạng đang sử dụng mà ứng dụng này còn hiển thị chuẩn các thông số internet của bạn ngay trên thanh Taskbar trên Windows
Bước 1: Tải NetSpeedMonitor về và trên file vừa tải bạn chưa cài đặt vội mà hãy click chuột phải chọn Properties => đến tab Compatibility => Chọn vào ô “Run this program in compatibility mode” => OK
Bước 2: Thực hiện cài đặt thông qua file Setup => Next => Hoàn Thành
Bước 3: Sau khi cài đặt xong thì ứng dụng này sẽ hiển thị ngay trên thanh Taskbar giúp bạn thấy rõ các thông tin mạng hiển thị. Nếu như ứng dụng chưa hiện thì chỉ cần click chuột phải vào Taskbar => chọn Toolbars => chọn NetSpeedMonitor.
Với những cách kiểm tra tốc độ mạng wifi mà chúng tôi chia sẻ đến cho bạn như trên. Sẽ dễ dàng cho bạn nắm rõ mọi thông tin về tốc độ mạng đồng thời biết được mạng nhà bạn có gặp sự cố gì hay không. Chúc các bạn thực hiện thành công!