Trong bài chia sẻ này, cách in 2 mặt hiệu quả trên cả máy hỗ trợ và không hỗ trợ in 2 mặt.
Bạn đang đọc: Hướng dẫn cách in 2 mặt trong Word, PDF, Excel đơn giản
1/ Cách in 2 mặt trong Word 2003/2007/ 2010/ 2013/ 2016

Trước khi bắt đầu in 2 mặt trong Word, Excel hay định dạng PDF thì các bạn đều cần chú ý: Kiểm tra giấy in, kết nối máy in với máy tính, kiểm tra mực máy in.
Với máy in không hỗ trợ in 2 mặt
- Nhấn tổ hợp phím Ctrl+P hoặc vào File chọn Print > Xuất hiện hộp thoại Print > Chọn Odd Page để tiến hành in các trang lẻ (trang số 1, 3, 5, 7, …) trước.
- Chọn Options. Lưu ý ở bước này, bạn không được tích vào ô “Revers print order nhé.
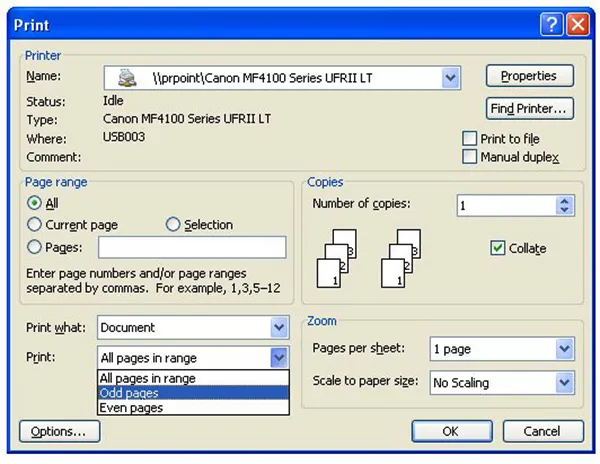
- Khi in xong các trang lẻ. Bạn đảo ngược các mặt giấy vừa in, rồi cho vào khay giấy. Tiến hành các thao tác như in trang lẻ nhưng tại hộp thoại Print chọn Even pages để in các trang chẵn.
- Nhấn chọn Revers print order > Nhấn OK để tiến hành in.
Lưu ý, để đảm bảo không bị lỗi khi in 2 mặt. Khi chuyển mặt giấy để in trang chẵn, bạn hãy in thử 1-2 bản trước để kiểm tra chiều in nhé.
Với máy in hỗ trợ in 2 mặt
- Vào File > Chọn Print, hoặc nhấn tổ hợp phím Ctrl + P.
- Trong mục Print Properties > Chọn Finishing > Đánh dấu chọn Print on both sides là xong.
Tìm hiểu thêm: 3 cách uống tinh bột nghệ giảm cân dẹp da phòng bệnh từ bên trong
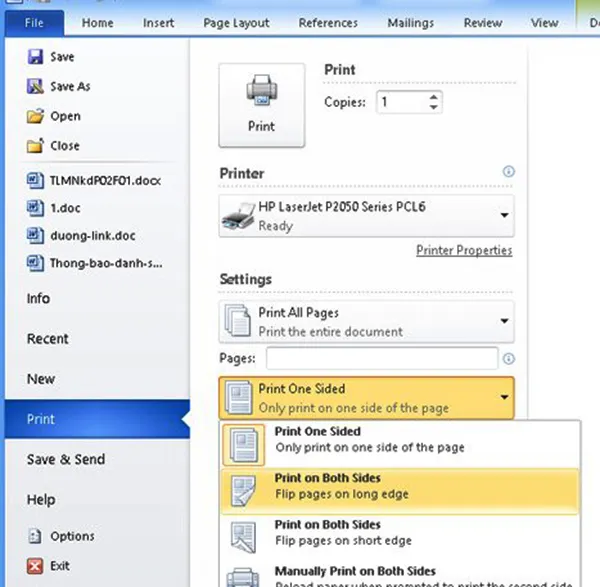
2/ Cách in 2 mặt trong PDF
Để in 2 mặt cho định dạng PDF trước tiên bạn cần tải Foxit Reader và Adobe Reader để đọc file PDF.
- Mở file tài liệu PDF > Chọn Print hoặc nhấn tổ hợp phím Ctrl+P.
- Để in trang lẻ, chọn Page để đánh dấu các trang bạn cần in. Ở mục Subset chọn Odd Pages only > Chọn tiếp OK để bắt đầu in.
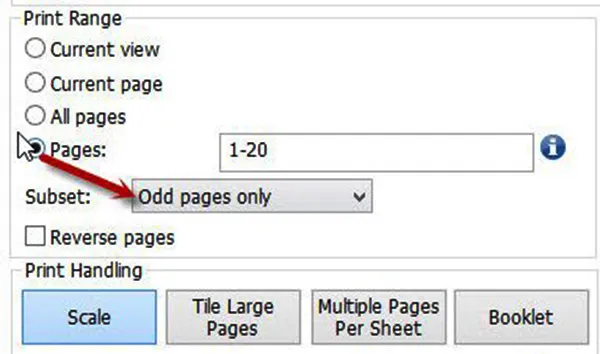
- Sau khi in xong trang lẻ. Bạn đảo giấy cho vào khay giấy để in tiếp trang chẵn. Các bước thực hiện như in trang lẻ, nhưng tại mục Subset bạn sẽ chọn Even pages only > Chọn tiếp OK để bắt đầu in các trang còn lại.
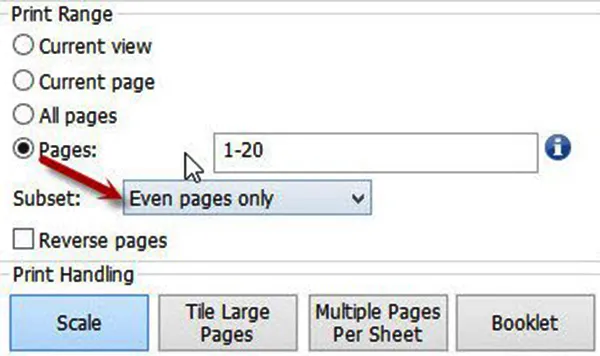
>>>>>Xem thêm: Lavender By Chang bị phốt? – Xử phạt nhỏ, báo chí làm to?
3/ Cách in 2 mặt trong Excel 2003/ 2007/ 2010/ 2013/ 2016
Với máy không hỗ trợ in 2 mặt
- Bạn cần copy sang Word Paste hoặc vào Edit > Chọn Paste special > Chọn Microsoft Excel Worksheet Object > Nhấn chọn OK.
- Khi đã dán sang Word. Bạn sẽ tiến hành in trên Word theo kiểu in các trang lẻ rồi in các trang lẻ như trình bày ở mục trên.
Hoặc dùng lệnh Copy trực tiếp trong Excel sau đó chọn Paste Special > Chọn Values > Chọn OK. Sau đó bạn cũng tiến hành in 2 mặt chẵn, lẻ như Word đã hướng dẫn ở mục trước.
Với máy in hỗ trợ in 2 mặt
Với máy in hỗ trợ in 2 mặt các thao tác của bạn sẽ đơn giản hơn nhiều: Vào File > Chọn Print > Chọn Properties > Chọn Finishing > Đánh dấu chọn Print on both sides để in.
Vừa rồi chúng tôi vừa chia sẻ cách in 2 mặt cho văn bản ở các định dạng Word, PDF và Excel. Hy vọng cách trình bày của chúng tôi đủ dễ hiểu để bạn thao tác thành công. Cuối cùng, đừng quên chia sẻ bài viết nếu bạn thấy hữu ích nhé!

