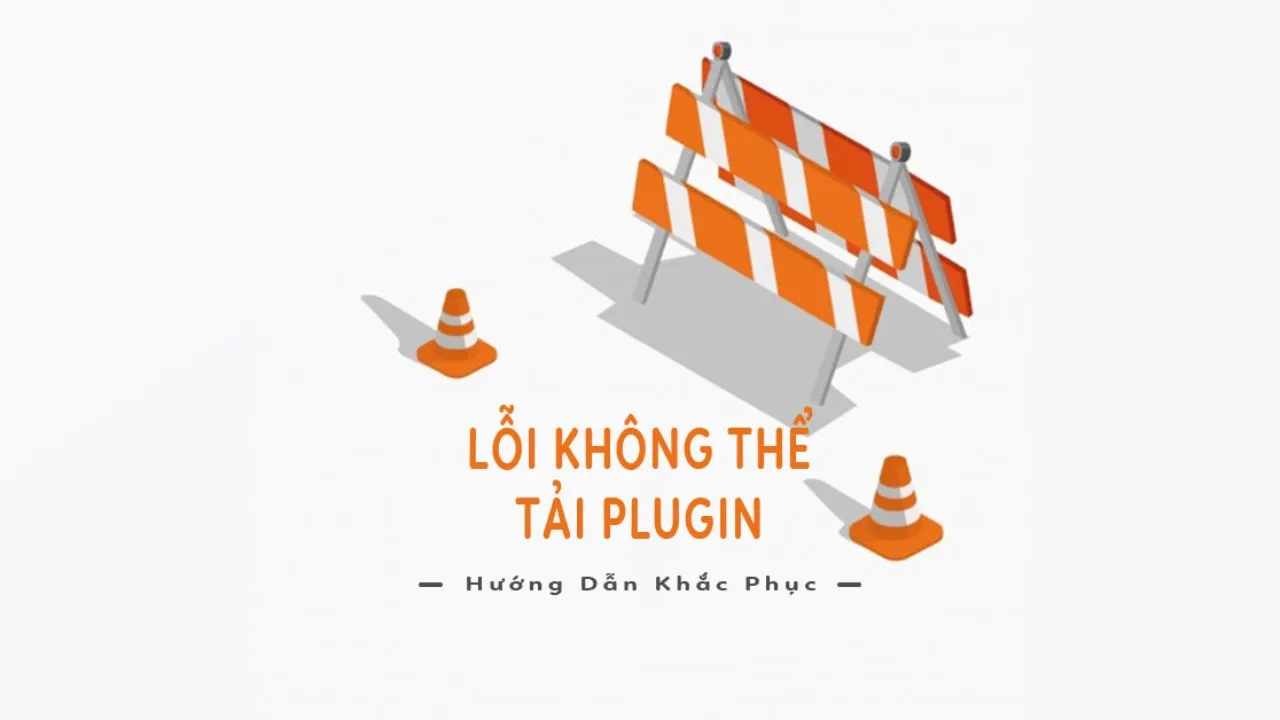Bạn khó chịu vì liên tục gặp lỗi Plugin khi truy cập một số trang web, phần nội dung Flash không hiển thị. Trong những trường hợp này đa số bạn sẽ “bỏ đi” tìm kiếm trang khác. Một vài mẹo nhỏ khắc phục lỗi Plugin trên Google Chrome mà chúng tôi hướng dẫn dưới đây sẽ giúp bạn ngăn chặn vấn đề này.
Bạn đang đọc: Hướng dẫn cách khắc phục lỗi Plugin trên Google Chrome
Mẹo khắc phục lỗi Plugin trên Google Chrome
Khi bạn đã cho phép Flash chạy trên trang web mà vẫn hiện một số thông báo lỗi trên trình duyệt Google Chrome dạng như: Adobe Flash đã bị chặn do lỗi thời, không thể cài Plugin, Các Plugin sau bị chặn trên trang này, Plugin không được hỗ trợ, Plugin (Shockwave Flash) không phản hồi. Nếu bạn đang cần chơi game hay lướt web, xem phim mà gặp vấn đề này thì hãy làm một số thao tác nhỏ dưới đây để loại bỏ lỗi nhanh chóng.
Bước 1:
Đầu tiên vào trang web bạn muốn tải để tiến hành bật Flash. Ở góc trái khung địa chỉ trang -> Click chuột vào icon hình ổ khóa hoặc Thông tin.
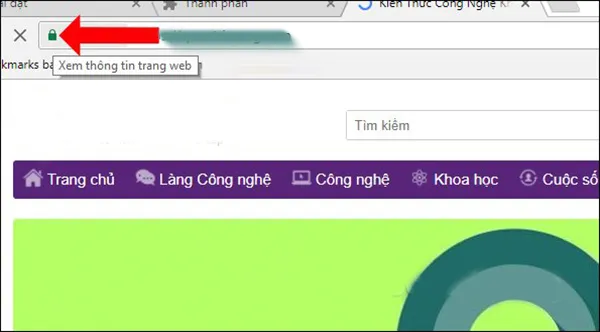
Bước 2:
Click vào mục Flash và chọn dấu tích Luôn cho phép trên trang web này. Tiếp đến bạn ấn Tải lại trang để lưu lại thay đổi.
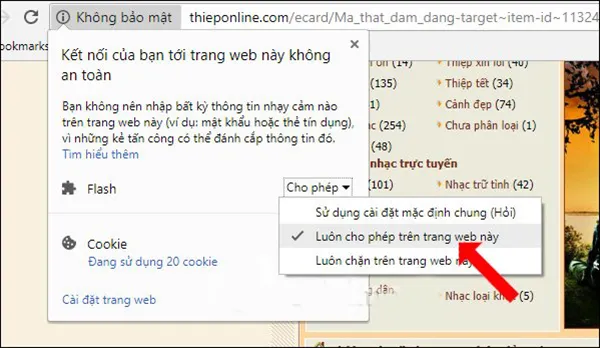
Bước 3:
Ở bước này, bạn sẽ thực hiện quá trình cập nhật Flash. Vào thanh tìm kiếm trên Google Chrome, gõ chrome://components rồi ấn Enter.
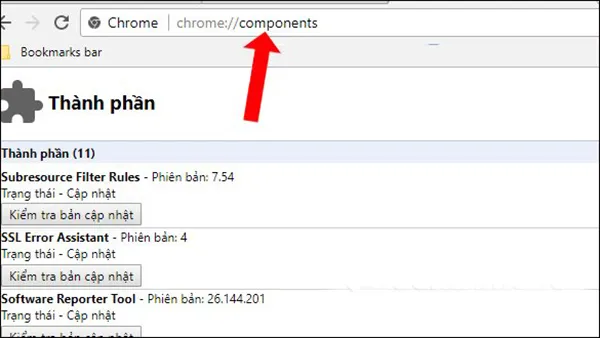
Bước 4:
Trong danh sách hiện ra bên dưới, tìm phần Adobe Flash Player. Nhấp vào Kiểm tra bản cập nhật để tiến hành kiểm tra phiên bản Flash đang dùng trên Chrome.
Tìm hiểu thêm: Đánh giá SJCam có thực sự tốt, giá bao nhiêu và nên mua ở đâu đảm bảo uy tín nhất
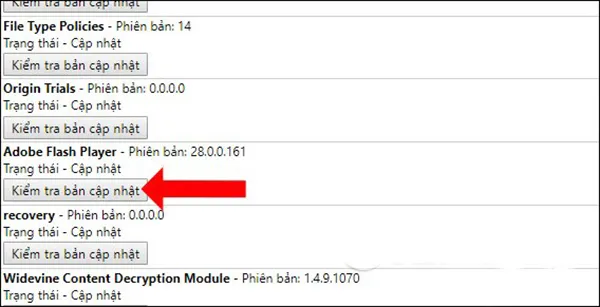
Theo dõi phần thông báo xuất hiện tại dòng Trạng thái, nếu ghi Thành phần chưa được cập nhật hay Thành phần đã được cập nhật như hình đồng nghĩa với việc Flash trên trình duyệt Chrome đang thuộc phiên bản mới nhất.
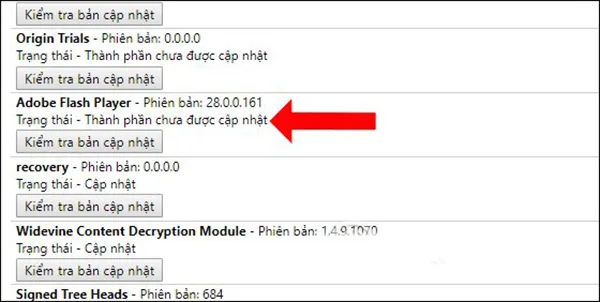
Sau cùng, bạn hãy tải lại trang web có nội dung Flash để áp dụng thay đổi.
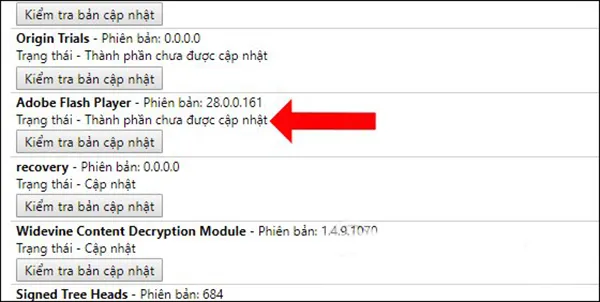
>>>>>Xem thêm: “Học lỏm” cách nấu bún chả cá Nha Trang ngon chuẩn vị
Đừng quên nâng cấp cập nhật Chrome lên phiên bản mới nhất để phần nào hạn chế, khắc phục những lỗi thường xuyên gặp phải với Flash trong trình duyệt.
Chỉ với 4 bước vô cùng đơn giản, dễ nhớ, bạn hoàn toàn có thể khắc phục lỗi plugin trên Google Chrome mà không mất quá nhiều thời gian, công sức.
Nếu bạn thấy bài viết hữu ích, đừng ngại ngần chia sẻ để nhiều người có thể biết được phương pháp khắc phục lỗi Plugin này nhé.