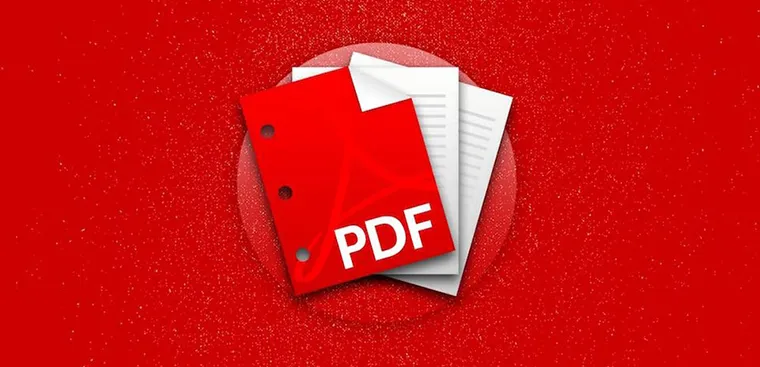PDF là loại định dạng văn bản cực phổ biến, giúp người dùng dễ dàng xem dữ liệu trên nhiều thiết bị. Với khả năng bảo mật cao, khó chỉnh sửa và không bị vỡ chữ, PDF được dùng để lưu trữ nhiều dữ liệu quan trọng. Thế nhưng, dung lượng của file đôi lúc quá cao, gây khó khăn trong việc chia sẻ dữ liệu. Vậy hãy cùng tìm hiểu cách giảm dung lượng file PDF nhé.
Bạn đang đọc: Hướng dẫn cách giảm dung lượng file PDF nhanh chóng, hiệu quả
Sử dụng công cụ online
Hiện nay có rất nhiều phần mềm và trang web hỗ trợ làm giảm dung lượng và chuyển file PDF sang các định dạng khác. Trong đó có thể kể đến SmallPDF, I love PDF. Vậy làm thế nào để thực hiện nén dữ liệu trong file PDF qua các trang web trực tuyến này/
Trang web SmallPDF
SmallPDF là website hữu ích được khuyên dùng để tiến hành giảm dung lượng của file PDF. Cách thực hiện cũng vô cùng đơn giản, chỉ cần 3 bước.
Bước 1: Truy cập vào website https://smallpdf.com/vi rồi chọn Giảm dung lượng PDF.
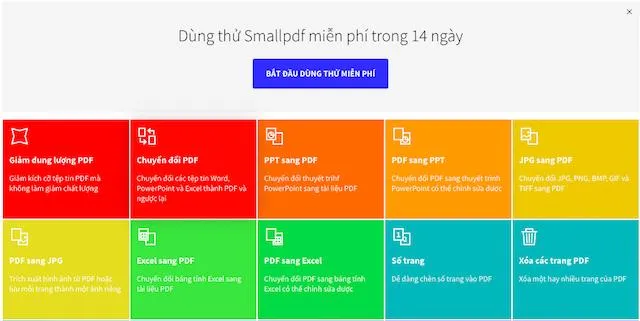
Bước 2: Nhấn vào tùy chọn Chọn file và tiến hành tải file PDF từ máy tính lên. Bạn cũng có thể lựa chọn file từ những ứng dụng lưu trữ trực tuyến như Google Drive và Dropbox. Quá trình tải file lên rất nhanh chóng. Thế nhưng khi dung lượng file quá lớn thì sẽ phải đợi trong giây lát.
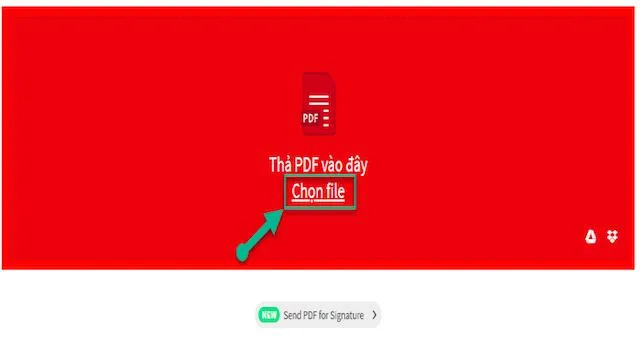
Bước 3: Tiếp theo, bạn nhấn vào nút Mũi tên chỉ xuống. Hoặc tải file từ Dropbox hay Google Drive, hãy chọn icon bên cạnh. Công cụ này sẽ cho biết file PDF của bạn đã giảm được bao nhiêu dung lượng.
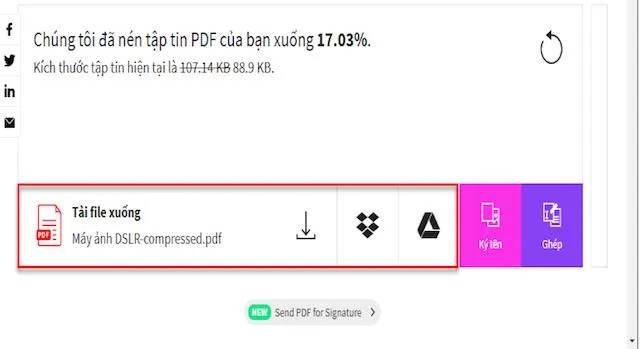
Trang web IlovePDF
Bước 1: Truy cập vào trang web https://www.ilovepdf.com/. Tại giao diện chính, bạn sẽ thấy có khá nhiều cách giảm dung lượng file PDF. Để tiến hành nén file, click chuột vào mục Compress PDF.
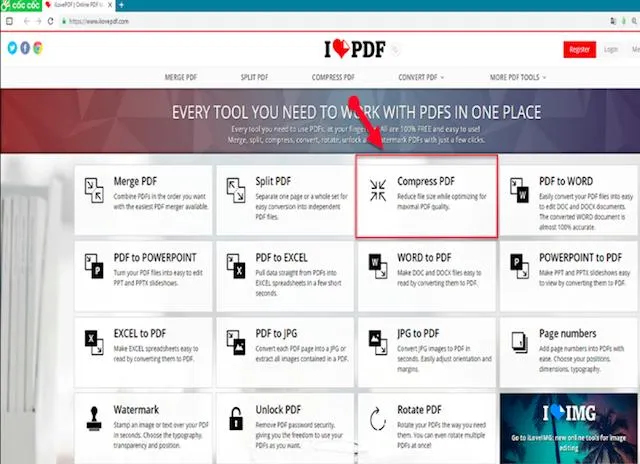
Bước 2: Chọn Select PDF files và tải file muốn giảm dung lượng từ máy tính lên website. Tương tự như SmallPDF, bạn cũng có thể lựa chọn file từ Google Drive hoặc Dropbox.
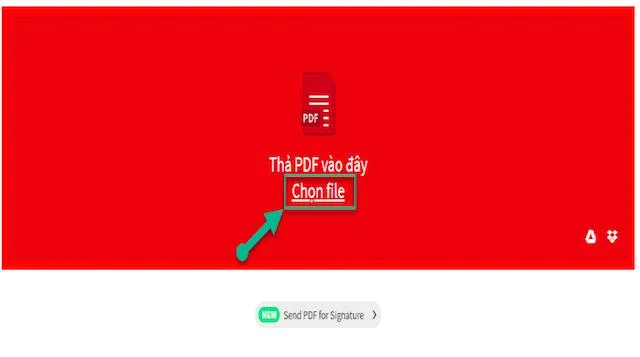
Bước 3: Khi đã upload file thành công, lựa chọn cách nén file. Tại đây sẽ có 3 lựa chọn cho bạn tùy thuộc vào nhu cầu:
- Extreme Compression: Tốc độ nén cực nhanh, thế nhưng file đầu ra lại bị giảm chất lượng đáng kể.
- Recommended Compression: Đây là chế độ mà website gợi ý cho bạn với chất lượng đủ tốt và tốc độ nén tương đối nhanh.
- Less Compression: Chất lượng file gần như giữ nguyên so với bản gốc nhưng độ nén lại không được cao.
Tìm hiểu thêm: Bật mí cách học 600 từ vựng TOEIC bằng hình ảnh
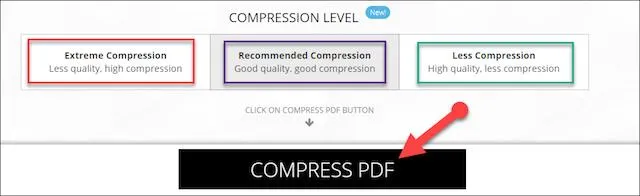
Bước 4: Khi đã chọn xong mức nén phù hợp, nhấn Compress PDF. Cuối cùng chỉ cần đợi một vài giây để trang web xử lý. Khi hoàn thành xong các bước, giao diện cũng hiển thị những thông tin về phần trăm file được nén, dung lượng nén xuống được bao nhiêu.
Bước 5: Chọn cách thức lưu file PDF đã nén xong bằng cách tải về máy, hoặc lưu trực tuyến trên Google Drive và Dropbox.
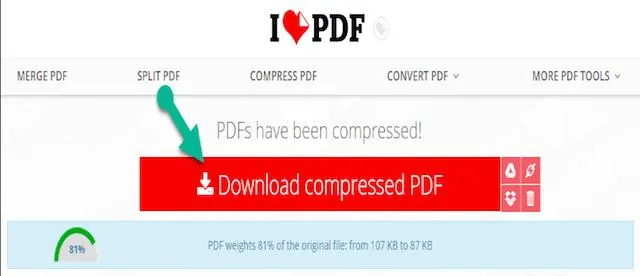
Click vào Download compressed PDF để tải dữ liệu vừa nén về máy
Sử dụng công cụ offline là một trong những cách giảm dung lượng file PDF
Bên cạnh việc truy cập các website thì cũng có rất nhiều phần mềm offline được sử dụng để giảm dung lượng PDF. Một trong số những phần mềm phổ biến là Free PDF Compressor.
Bước 1: Tải phần mềm Free PDF Compressor và cài đặt cho máy tính.
Bước 2: Mở phần mềm này lên. Cửa sổ chính của chương trình sẽ có giao diện như sau:
Trong mục PDF File, click chuột vào Browser rồi lựa chọn file PDF cần nén. Sau đó, nhấn vào Save As và chọn thư mục để chứa file PDF đầu ra.
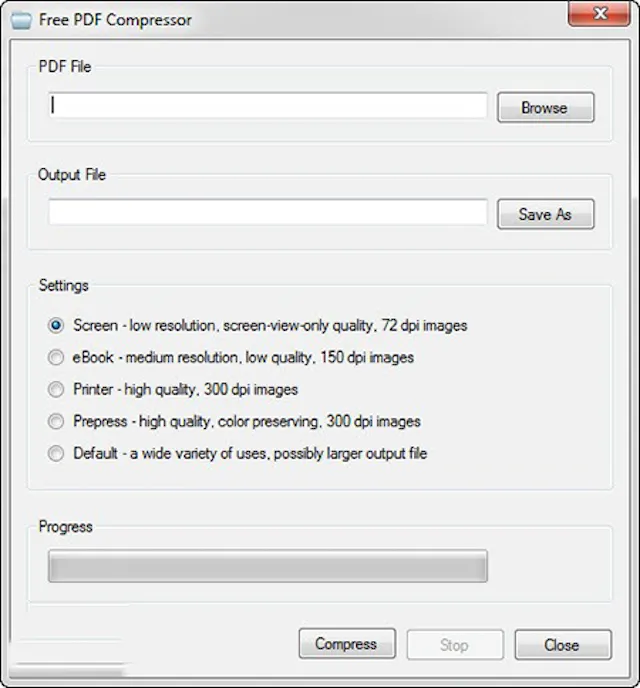
Bước 3: Tùy thuộc vào cách làm giảm dung lượng file PDF, chọn chế độ nén thích hợp. Tại mục Settings sẽ có 5 lựa chọn:
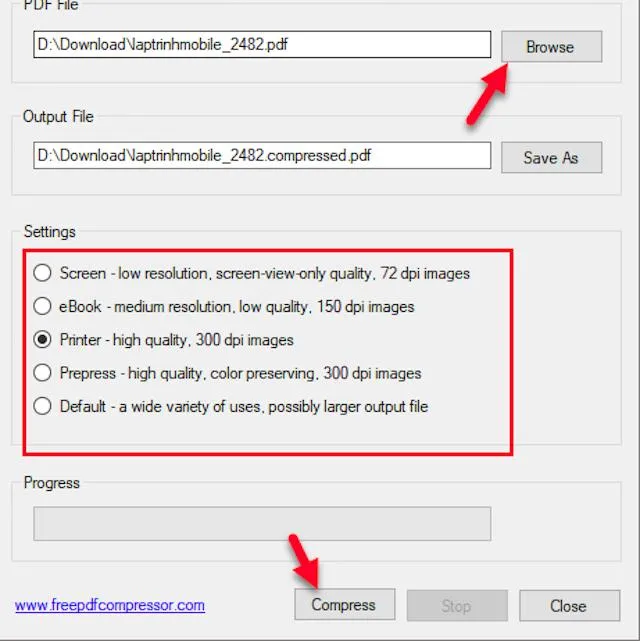
- Screen: Chức năng này được dùng để tải file PDF qua Internet khi bạn muốn đính kèm file và gửi đến email người khác. Chế độ Screen này không làm giảm chất lượng của tài liệu nhưng khi in file ra, chất lượng sẽ giảm đáng kể.
- eBook: Chọn chế độ eBook, bạn có thể in ấn các file PDF đầu ra có kích thước hợp lý. Với độ phân giải 150 dpi, chất lượng file luôn ổn định.
- Printing: Chế độ này thích hợp cho mục đích in ấn, cho file nén với độ phân giải 300 dpi.
- Prepress: Đây là cách giảm dung lượng file PDF khi thực hiện in ấn với số lượng lớn. Chất lượng file luôn được duy trì 100% so với bản gốc.
- Default: Với những file PDF có kích thước lớn, chế độ Default cực kỳ thích hợp. Chất lượng đầu ra của dữ liệu rất tốt và có thể sử dụng cho nhiều mục đích khác nhau.
Bước 4: Khi đã chọn xong thiết lập thích hợp, click chuột vào Compress để thực hiện nén file PDF. Trong trường hợp bạn muốn nén nhiều file khác nhau thì hãy lặp lại quá trình trên.
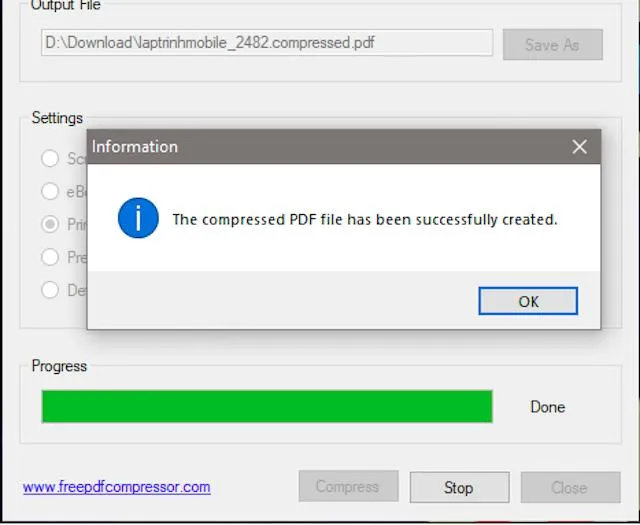
>>>>>Xem thêm: 9 lợi ích quyết định bạn có nên dùng đèn sưởi nhà tắm vào mùa đông hay không?
PDF là một định dạng được sử dụng rất phổ biến bởi tính bảo mật cao, khó chỉnh sửa. Thế nhưng, với những file PDF có dung lượng lên đến hàng chục MB thì việc chia sẻ dữ liệu sẽ rất khó khăn. Hy vọng rằng với những cách giảm dung lượng file PDF mà bài viết giới thiệu. Bạn sẽ không còn phải đau đầu với việc làm thế nào để bàn giao dữ liệu và dễ dàng nén file.