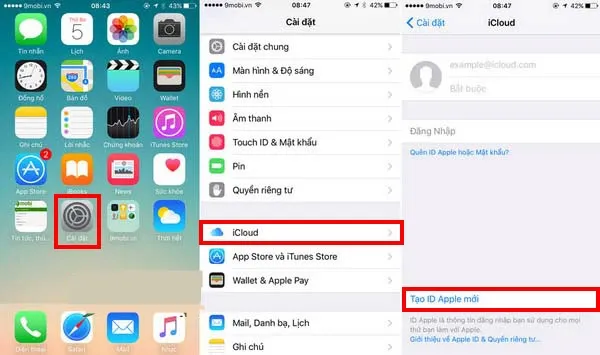Chắc hẳn, với những tín đồ của ông hoàng công nghệ Apple, ID Apple là khái niệm rất quen thuộc. Đây là tài khoản đa năng giúp bạn dễ dàng truy cập và sử dụng nguồn tài nguyên phong phú của Táo. Từ việc tải ứng dụng game qua Apple Store, tải nhạc qua iTunes Store, đến các tính năng bảo mật của Apple. Vậy cách tạo ID Apple như thế nào? Hãy cùng tham khảo hướng dẫn sau đây.
Bạn đang đọc: Cách tạo ID Apple cực đơn giản, dễ dàng trong 3 phút
Tham khảo: Cách cài nhạc chuông cho iPhone
Tạo ID Apple trên iPhone
Để tạo ID Apple, bạn có thể sử dụng địa chỉ email hiện tại hoặc dùng địa chỉ email @icloud được tạo cho riêng bạn.
Bước 1: Vào phần Cài đặt, chọn iCloud rồi nhấn vào nút Tạo ID Apple mới.
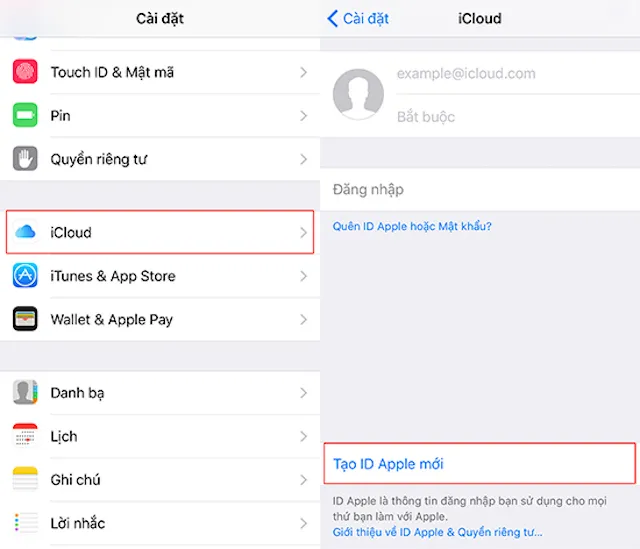
Bước 2: Nhập thông tin về ngày tháng năm sinh của bạn, sau đó chọn Tiếp theo. Sau đó nhập thêm họ và tên cho tài khoản ID Apple mà bạn muốn đặt.
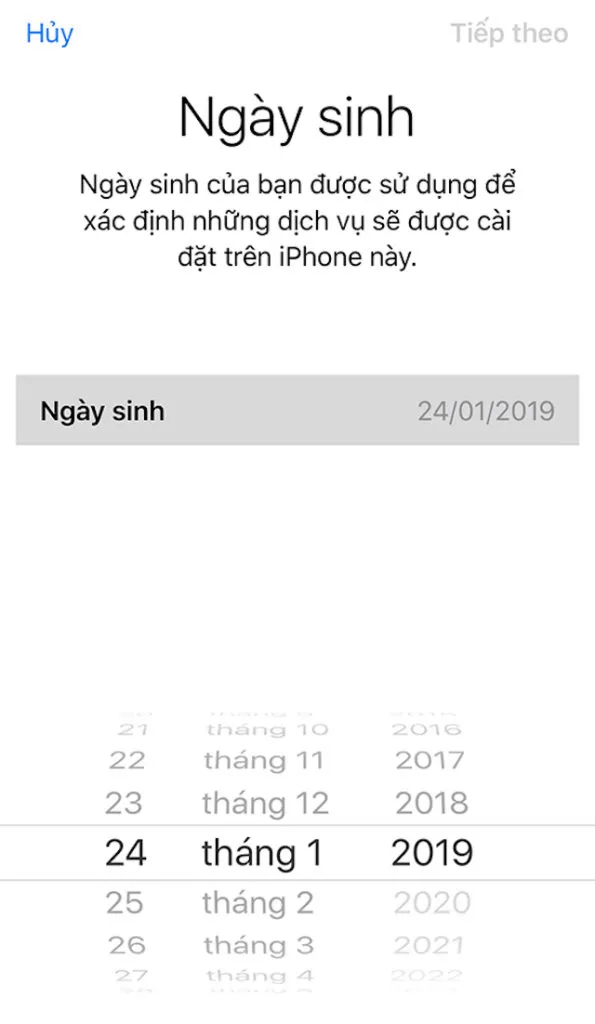
Bước 3: Tại đây, hệ thống của Apple sẽ hỏi bạn về địa chỉ email. Nếu bạn đã có tài khoản email rồi thì chọn mục “Sử dụng địa chỉ email hiện tại”. Trong trường hợp bạn chưa có địa chỉ email thì nhấn vào “Nhận email iCloud miễn phí”. Tiến hành nhập đầy đủ thông tin về email.
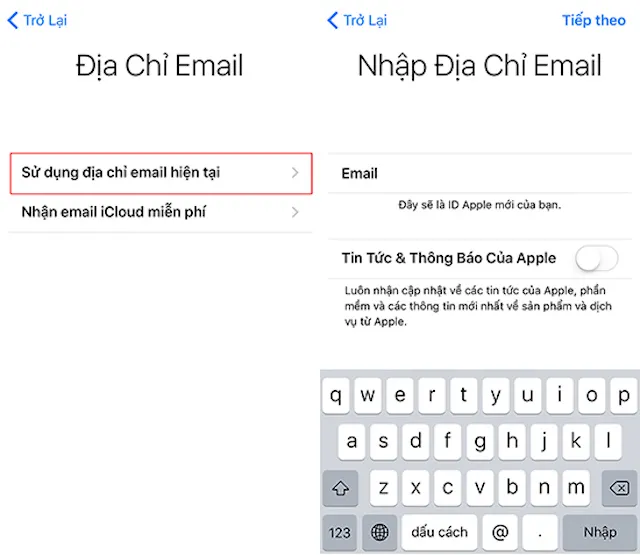
Bước 4: Nhập mật khẩu cho tài khoản ID Apple mà bạn đang tạo. Một lưu ý trong cách tạo ID Apple là mật khẩu phải có ít nhất 8 ký tự, bao gồm cả ký tự viết hoa, ký tự thường và ký tự số. Ví dụ về mật khẩu đúng là 12345aS.
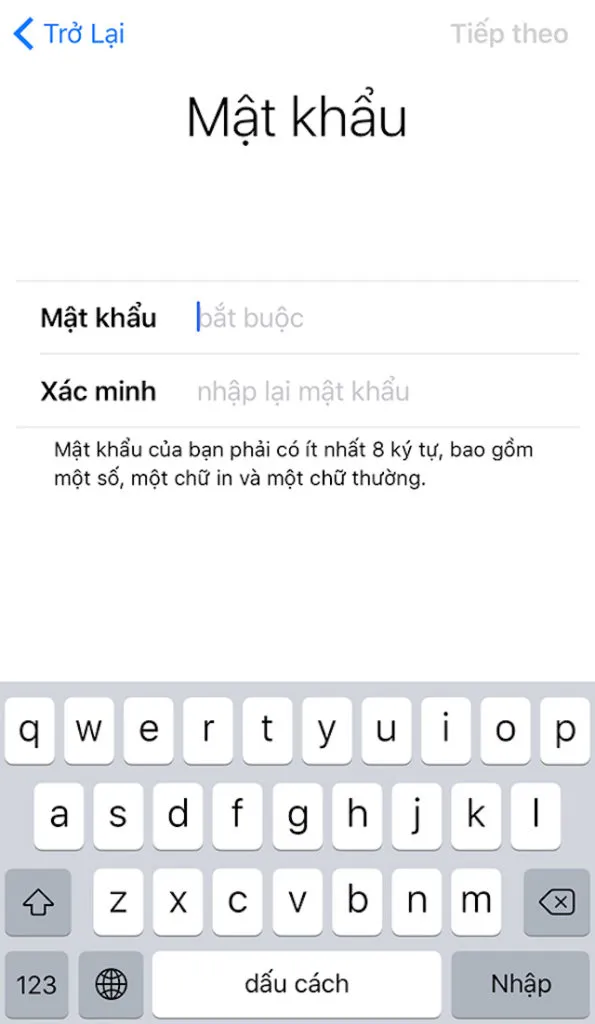
Bước 5: Khi đã tạo xong mật khẩu, Apple sẽ yêu cầu bạn phải trả lời câu hỏi bảo mật. Điều này hỗ trợ lấy lại tài khoản nếu chẳng may bạn quên tài khoản hoặc có vấn đề phát sinh. Lúc này, bạn cần phải trả lời đầy đủ và chính xác câu hỏi bảo mật.
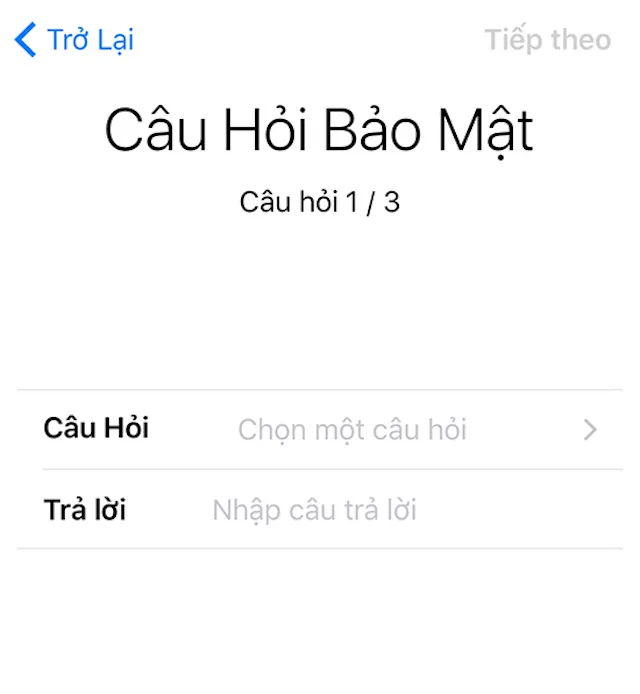
Bước 6: Tiến hành xác minh tài khoản ID Apple. Ở bước này, bạn cần nhập số điện thoại vào. Sau đó, hệ thống Apple sẽ gửi một mã xác minh đến điện thoại. Hãy nhập dãy số này vào ô yêu cầu.
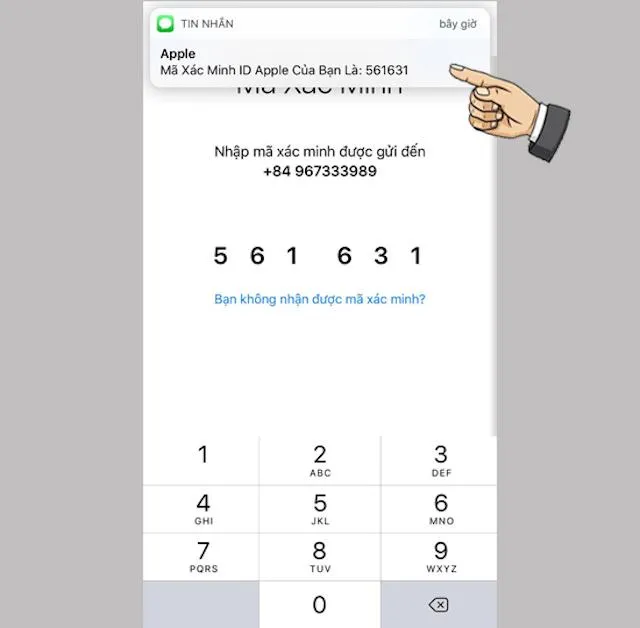
Bước 7: Sau khi điền đủ thông tin, một hộp thoại về Điều khoản và Điều kiện sử dụng ID Apple sẽ hiện ra. Hãy đọc kỹ tất cả các thông tin trên đó. Nhấn vào Đồng ý các điều khoản.
Tìm hiểu thêm: 7 lý do nên mua bột ăn dặm Nuti IQ cho trẻ
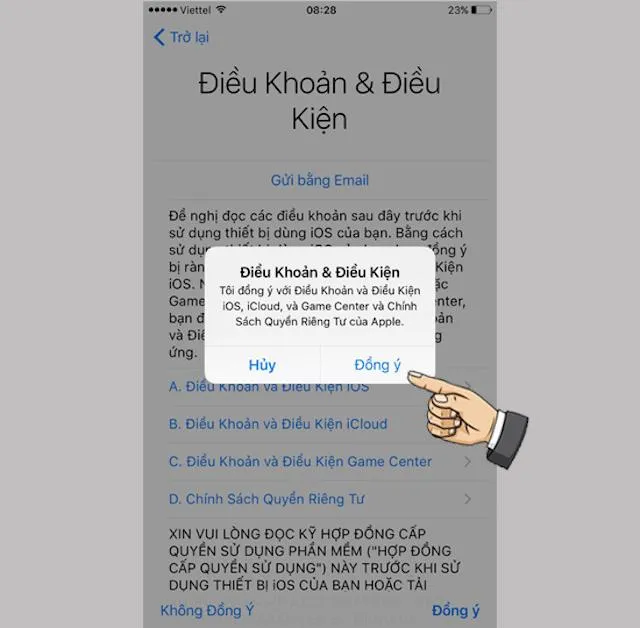
Bước 8: Xác minh lại địa chỉ email. Bạn cần quay lại địa chỉ email và kiểm tra thư xác nhận. Tại đây sẽ có một đường link mà Apple gửi đến để bạn chọn. Chỉ cần nhập chính xác thông tin của tài khoản ID Apple vừa đăng ký.
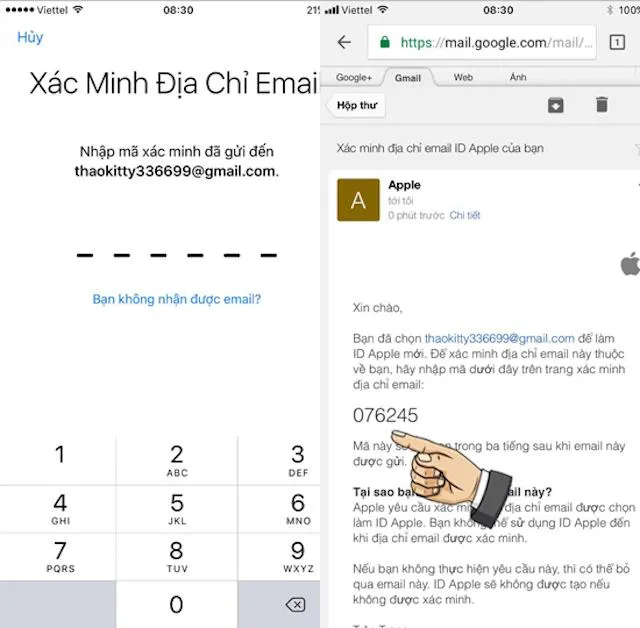
Bước 9: Tiếp theo, vào ứng dụng Appstore và dùng tài khoản vừa tạo để đăng nhập. Đây là bước cần thiết khi thực hiện cách tạo ID Apple.
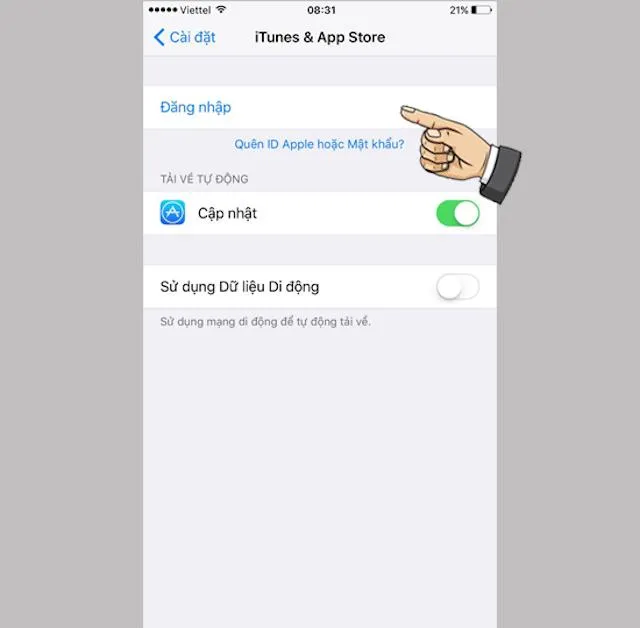
Bước 10: Lúc này, bạn sẽ nhận được thông báo về “ID Apple này chưa được sử dụng trước đây ở iTunes và App Store”. Chọn Xem xét tài khoản để tiếp tục thực hiện tạo tài khoản và sử dụng các dịch vụ của Apple.
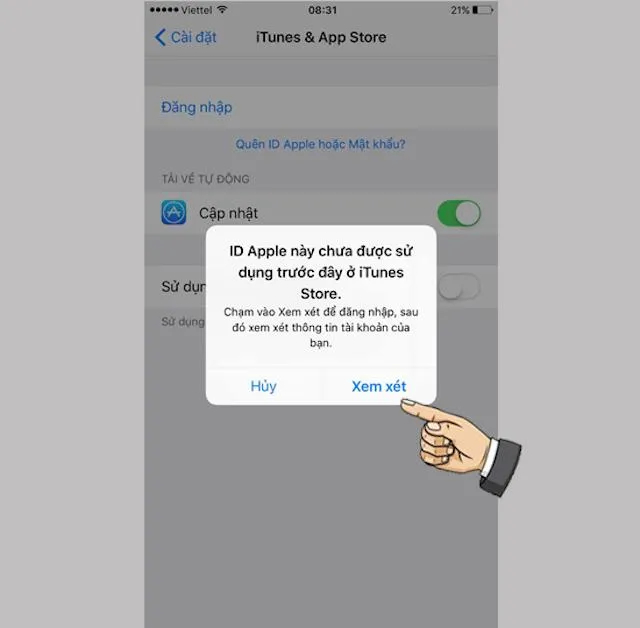
Bước 11: Điền đầy đủ thông tin như lúc đăng ký để tiếp tục hoàn tất các bước tạo ID Apple.
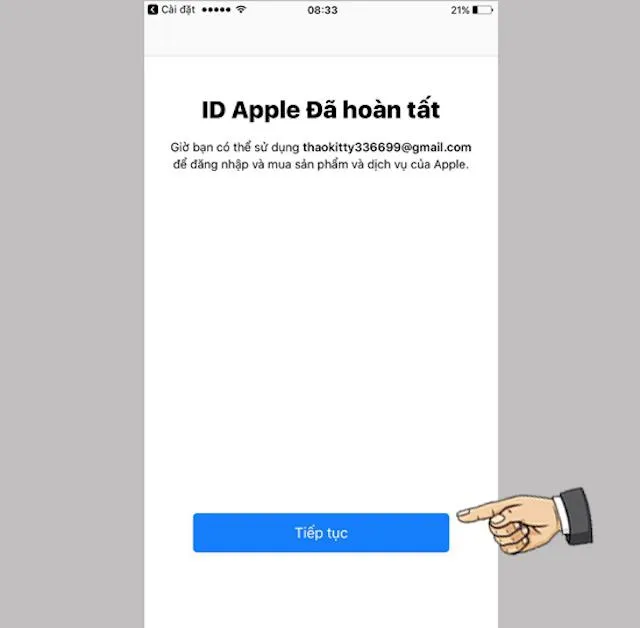
Hoàn thành xong các bước trên, bạn có thể sử dụng tài khoản này để sử dụng cho mọi dịch vụ của Apple. Cách tạo ID Apple vô cùng đơn giản, nhanh chóng chỉ trong vòng 3 phút.
Thực hiện cách tạo ID Apple trên máy Mac
Thao tác tạo ID Apple với các thiết bị sử dụng hệ điều hành MacOS cũng tương tự như với cách tạo ID Apple trên Iphone.
Bước 1: Trên máy Mac, chọn menu Apple rồi click vào Tùy chọn hệ thống. Sau đó bấm vào Đăng nhập.
Bước 2: Bấm vào nút tạo ID Apple (Create ID Apple). Và thực hiện điền đầy đủ thông tin theo như hướng dẫn cách tạo ID Apple trên các thiết bị di động.
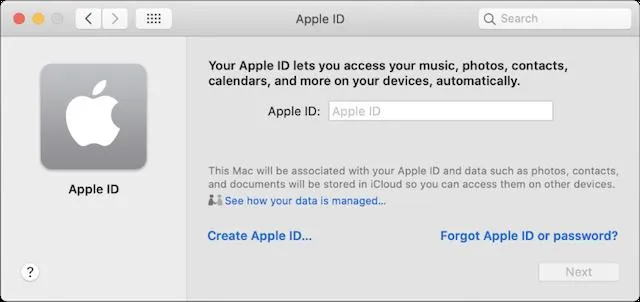
>>>>>Xem thêm: Bật mí top 10 laptop 7 triệu tốt nhất nhỏ gọn bàn phím nẩy chạy mượt ít nóng
Lưu ý là để bảo mật thông tin và quyền truy cập vào các dịch vụ của Apple. Bạn không nên chia sẻ mật khẩu với bất cứ ai. Trong trường hợp bạn muốn chia sẻ mục mua với những thành viên khác, có thể thực hiện thiết lập Chia sẻ trong gia đình. ID Apple là “ông thần” đa năng giúp các tín đồ của “Táo cắn dở” truy cập vào nhiều ứng dụng. Apple khuyên bạn nên dùng tài khoản này cho tất cả các dịch vụ. Hy vọng rằng với những hướng dẫn đó, bạn đã biết cách tạo ID Apple nhanh chóng. Bạn có thể lựa chọn tạo tài khoản qua iPhone, iPad và cả dòng máy Mac.